Overclocking your graphics card can give your gaming and workload performance a nice boost, allowing you to eke out higher frame rates in games or shorten rendering times. However, you need to approach GPU overclocking very carefully or you risk damaging your expensive hardware.
In this guide, we’ll cover everything you need to know to safely overclock your graphics card, maximize performance, and avoid issues like crashes, glitches, and thermal throttling.
Understanding the Risks of GPU Overclocking
Before you begin overclocking, it’s important to understand the inherent risks involved:
- Overclocking can potentially shorten the lifespan of your GPU by putting additional stress on the chip
- Pushing your GPU too hard can lead to permanent damage, especially if you fail to adequately monitor and control temperatures
- Poorly tested or unstable overclocks can result in system crashes, graphical artifacts or glitches, freezes, and the need for reboots
- Overclocking often voids your GPU’s factory warranty, so damage from a bad overclock may need to be repaired out-of-pocket
We don’t mention these risks to scare you away from GPU overclocking entirely. As long as you take precautions, overclock moderately and carefully stress test for stability, the risks minimize dramatically.
However, you should only overclock if you’re willing to accept these risks and take full responsibility for the safety of your own hardware.
Researching Your GPU’s Overclocking Potential
Since every graphics card model has different overclocking potential and best practices, it’s wise to do some Googling about your specific GPU before beginning.
Search for your GPU model number along with terms like “overclock,” “max overclock,” or “overclock settings.” Sift through forums, Reddit posts, customer reviews, and specialty overclocking sites to find real-world information on:
- How much additional MHz other people have achieved with your GPU
- Ideal voltage for improved stability when overclocking
- Maximum safe temperature ranges
- Any model-specific quirks, bugs, or recommendations
Having a ballpark target overclock and voltage in mind helps guide your own real-world testing.
Essential Software for GPU Overclocking
You’ll need software tools to actually modify clock speeds and voltages and monitor the impact. Here are the most popular utilities:
Overclocking and Tweaking Software
- MSI Afterburner – The most popular overclocking software, offering extensive controls and monitoring.
- EVGA Precision XOC – EVGA’s own spin-off of Afterburner, optimized for its GPUs.
System Information & Monitoring
- GPU-Z – Logs vital GPU specs, stats, and health information for monitoring.
- HWInfo – System-wide sensor monitoring including component temperatures, clock speeds, load, and more.
Stability Testing
- FurMark – Puts GPU under extreme load to test thermals and stability.
- 3DMark – Runs intensive gaming graphics benchmarks to test performance.
- Unigine Heaven – Stresses GPU with a visually impressive graphics benchmark.
Install these before you begin overclocking so they’re ready to go.
Step-by-Step Guide to GPU Overclocking
Once you’ve researched your model and installed utilities, it’s time to start carefully increasing clock speeds while monitoring performance and stability.
1. Start with a Small Overclock of 10-20MHz
Open your overclocking software and increase your GPU’s core clock speed in small increments only. Start with as little as a +10MHz offset and hit apply.
The idea is to creep your speeds up slowly, even if your goal overclock is much higher, maybe 1500MHz+. This prevents instability by adding too much speed at once.
2. Stress Test to Check for Stability
Next, you’ll stress test your graphics card and check for signs of instability like crashes, graphical glitches, freezes, or restarts. Methods include:
- Running FurMark benchmarks
- Playing graphically intensive games like Cyberpunk 2077
- Monitoring logs in GPU-Z or HWInfo for inconsistencies
If your system remains stable after 15-30 minutes of stress testing, you can try increasing clock speeds again in small increments.
3. Monitor Temperatures Closely
Throughout stress testing, keep a very close eye on your GPU’s core temperature using your system utilities. You generally want to try keeping temperatures below 80°C whenever possible. The lower the better!
If you notice temperatures spiking over 80° consistently, your fans may be ramping up loudly to compensate and thermal throttling could kick in, reducing clock speeds automatically. This would signal a need to improve case cooling or back down your overclock.
4. Only Optionally Adjust Voltage
Up to this point we haven’t adjusted voltage, only core clock MHz. Some GPUs have voltage headroom allowing for a higher, more stable overclock if increased slightly.
However, voltage tweaking is entirely optional. It can add more heat and strain to your chip. Only adjust voltage if you fully understand the trade-offs and have excellent cooling!
5. Refine and Retest for Maximum Stable OC
Now continue repeating steps 1-4…
- Bump clock speed
- Stress test for 15-30 minutes monitoring stability and temps
- Increase again if stable
- Stop when unstable or over temperature thresholds
Find the maximum clock speed your GPU can handle without overheating or crashing. This is your optimal 24/7 overclock!
GPU Overclocking Safety Tips
Keep these additional safety tips in mind during testing and ongoing use of your overclocked GPU:
- Don’t push too aggressively – It’s better to have a moderate but 100% stable overclock than eke out an extra couple FPS but have occasional crashes.
- Let your GPU cool fully – Avoid prolonged stress testing periods at high load/temps. Periodically stop, exit games, let fans normalize.
- Monitor warnings – Pay attention to signs of instability and throttle back if needed. Don’t ignore crashes or super hot temps!
- Upgrade cooling optionally – If even moderate overclocks are hitting thermal limits consider more case fans or a beefier GPU cooler upgrade.
Summing Up GPU Overclocking
Overclocking your graphics card can be highly rewarding when done properly, resulting in smoother gaming, faster video exports, shorter rendering jobs, and a snappier overall user experience.
Just be sure to do copious research beforehand, start slow, stress test thoroughly, monitor vitals, and never push your stable limits. With some careful experimentation and tuning, you’ll maximize speeds while keeping your GPU healthy long-term.

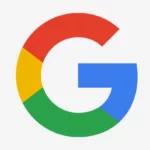














Add Comment