A sluggish Mac can be frustrating, hindering your productivity and workflow. But fear not, fellow Mac users! With some strategic troubleshooting, you can revive your Mac and restore its former speed. Here’s a toolbox of techniques to get you started:
Quick Fixes
Try these quick and easy fixes first to give your Mac a fresh breath of air:
Restart Your Mac
Sometimes, a simple restart can clear temporary files and processes, freeing up memory and resources. Restart your Mac and see if performance improves.
Close Unused Apps
Open Activity Monitor (Applications > Utilities) and identify resource-hungry apps hogging RAM or CPU. Quitting unused, unneeded apps frees up resources for other tasks.
Update Software
Ensure your macOS, apps, and drivers are all up-to-date. Software updates often include performance improvements and bug fixes.
Manage Startup Programs
Some apps automatically launch each time your Mac starts, consuming resources even when you’re not using them. Go to System Preferences > Users & Groups > Login Items and disable unnecessary startup programs.
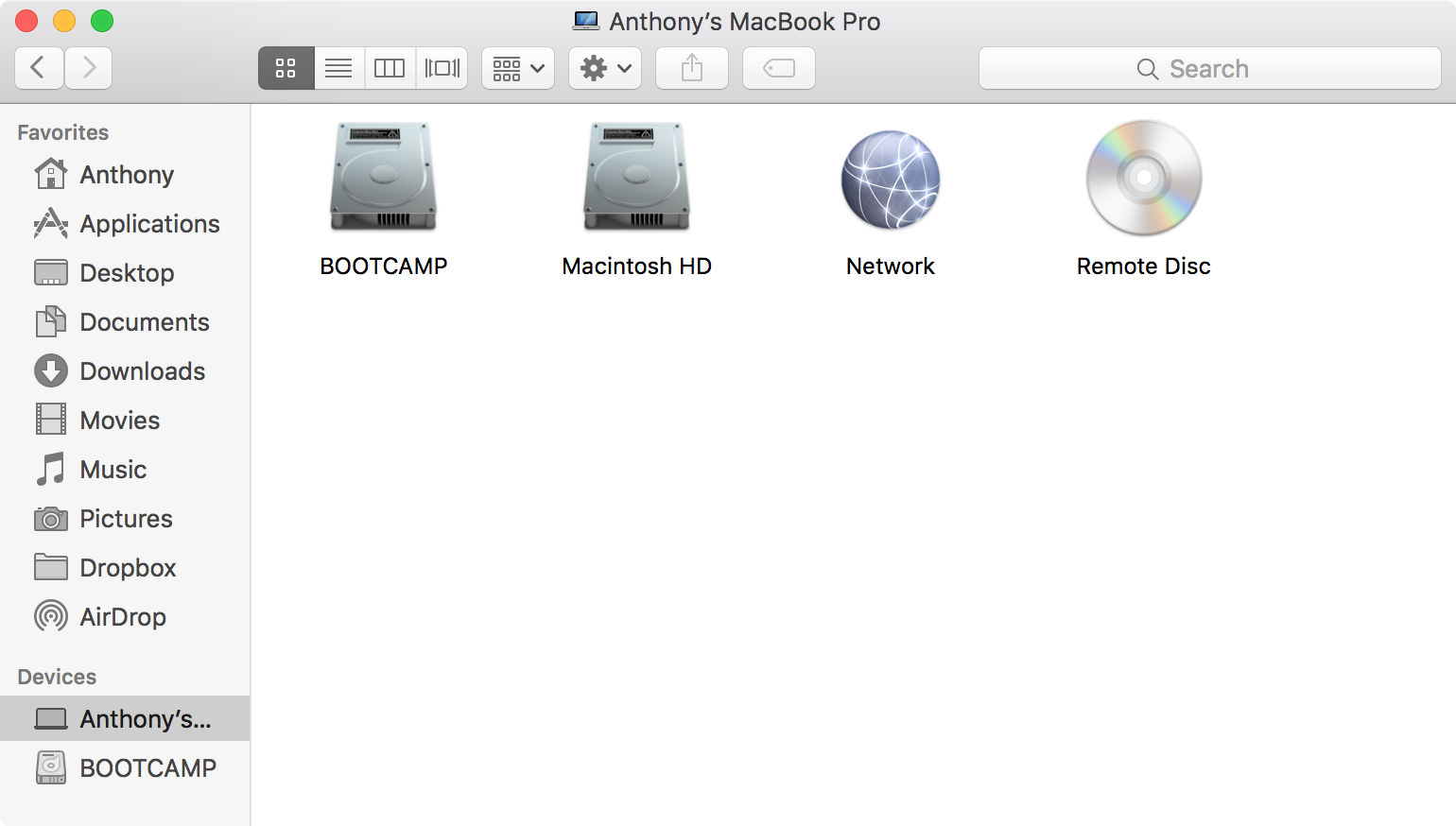
Storage Management
A cluttered, disorganized Mac storage can drag down performance. Try these tips:
Declutter Your Desktop
Remove unused files, downloads, and clutter from your desktop. Less visual clutter means faster file access and lower storage strain.
Optimize Storage
Open System Preferences > Storage and click “Optimize Storage.” This analyzes and deletes unnecessary files like old downloads, backups, and app caches.
Reduce Spotlight Indexing
Go to System Preferences > Spotlight and uncheck folders you don’t need indexed. This lightens the load for Spotlight, especially on large hard drives.
Memory and Performance
Fine-tune your Mac’s memory, visual effects, and activity monitoring:
Reduce Visual Effects
Open System Preferences > Accessibility > Display and check “Reduce transparency.” This simplifies animations, reducing GPU strain.
Monitor Activity
Use Activity Monitor to identify apps and processes consuming excessive CPU, memory, or energy. Consider lighter alternatives or adjusting app settings.
Upgrade RAM (Optional)
If your Mac’s RAM is consistently maxed out, consider upgrading capacity. More RAM allows smoother multitasking and less disk swapping.
Advanced Techniques
For persistent performance issues, try these advanced steps:
Reset SMC and PRAM
These hardware controllers manage critical functions like power and volume. Resetting them can resolve tricky issues.
Clean Install macOS
A clean install erases data and completely reinstalls macOS. This resolves deep-seated system problems, but backups are essential.
Strategic Tips
Some final tips for reviving a sluggish Mac:
Identify the Culprit
Before diving into fixes, analyze logs and activity to identify the specific performance drag.
Start Simple
Try quick fixes and storage management first before turning to complex solutions.
Backup Data
Before any advanced troubleshooting, ensure your critical data is backed up.
By methodically implementing these tips and techniques, you can restore your Mac’s speed and reclaim your productivity. A bit of regular, proactive maintenance keeps your Mac running fast for the long haul.







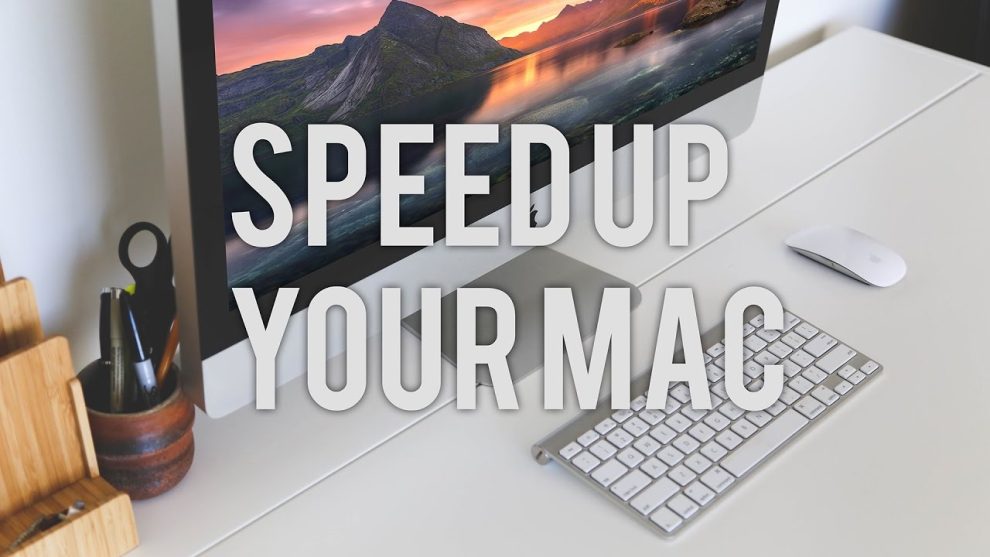








Add Comment