Google Docs has emerged as a powerful tool for seamless document creation and editing. Whether you’re a student, professional, or simply someone who values organization, the ability to delete pages in Google Docs is a game-changer. Say goodbye to cluttered documents and hello to a streamlined writing experience tailored to your needs. In this comprehensive guide, we’ll dive deep into the art of deleting pages in Google Docs, empowering you to maintain a clean and efficient workspace.
Why Should You Delete Pages in Google Docs?
Before we delve into the “how,” let’s explore the “why.” Deleting pages in Google Docs offers numerous benefits that can significantly enhance your productivity and workflow:
- Declutter and Organize: Over time, documents can become cluttered with unnecessary pages, making navigation and editing cumbersome. By deleting unwanted pages, you can streamline your document, making it more organized and easier to navigate.
- Improve Readability: Removing irrelevant or outdated pages can greatly improve the readability of your document, ensuring that your audience focuses on the most pertinent information.
- Boost Collaboration: When working on a shared document with multiple contributors, deleting pages can help maintain clarity and prevent confusion, fostering a more seamless collaborative experience.
- Save Storage Space: While Google Docs offers generous storage, deleting unnecessary pages can help optimize your storage usage, especially for large or media-rich documents.
Now that we’ve established the importance of deleting pages in Google Docs, let’s dive into the nitty-gritty of how to do it!
Deleting Pages in Google Docs: Step-by-Step Guide
Google Docs offers a user-friendly interface that makes deleting pages a breeze. Whether you’re working on a desktop, laptop, or mobile device, the process remains consistent and intuitive. Follow these simple steps to bid farewell to those unwanted pages:
- Open the Google Docs document containing the pages you wish to delete.
- Locate the page(s) you want to remove by scrolling or using the navigational tools.
- Place your cursor at the beginning of the page you want to delete.
- Press and hold the “Shift” key while clicking and dragging your cursor to the end of the page.
- Release the “Shift” key once you’ve highlighted the entire page.
- Press the “Delete” or “Backspace” key on your keyboard to remove the selected page.
Repeat these steps for any additional pages you want to delete from your document.
Deleting Pages in Google Docs

As you navigate the process of deleting pages in Google Docs, you may encounter some common questions or scenarios. Let’s address a few of them:
Can I Undo Deleting a Page in Google Docs?
Absolutely! Google Docs offers a robust undo feature that can quickly restore any accidentally deleted pages. Simply click on the “Edit” menu and select “Undo” or use the keyboard shortcut “Ctrl + Z” (Windows) or “Command + Z” (Mac).
Is It Possible to Delete Multiple Pages at Once?
Yes! Instead of deleting pages one by one, you can select and delete multiple pages simultaneously. Simply highlight the desired pages by clicking and dragging your cursor or holding the “Shift” key while selecting the pages. Once highlighted, press the “Delete” or “Backspace” key to remove them in one fell swoop.
Can I Recover Deleted Pages from Google Docs?
While Google Docs doesn’t have a dedicated “Recycle Bin” or “Trash” folder, it does offer version history, which can be a lifesaver if you accidentally delete important pages. To access version history, click on the “File” menu, then select “Version history” and “See version history.” From there, you can browse through previous versions of your document and restore any deleted pages if necessary.
What If I Want to Delete Specific Content Within a Page?
If you only want to remove a portion of content within a page, rather than the entire page itself, you can simply highlight the desired text, image, or section and press the “Delete” or “Backspace” key. This allows you to selectively remove content while keeping the rest of the page intact.

Mastering Page Deletion in Google Docs
While the basic process of deleting pages in Google Docs is straightforward, there are several advanced tips and tricks that can further enhance your efficiency and productivity:
- Use Keyboard Shortcuts: Google Docs offers a variety of keyboard shortcuts that can streamline your workflow. For example, you can quickly delete an entire page by placing your cursor at the beginning of the page and pressing “Ctrl + Shift + Backspace” (Windows) or “Command + Shift + Backspace” (Mac).
- Utilize the “Find and Replace” Tool: If you need to delete specific content across multiple pages, the “Find and Replace” tool can be a game-changer. Access it by clicking on the “Edit” menu and selecting “Find and replace.” You can then search for and replace (or delete) specific text or formatting throughout your document.
- Take Advantage of Add-ons: Google Docs offers a vast ecosystem of add-ons that can extend its functionality. Some popular add-ons for page management include “DocTools” and “Page Deleter,” which can simplify the process of deleting pages and provide additional features.
- Collaborate Effectively: When working on a shared document, communicate clearly with your collaborators about any page deletions or reorganizations. This can help prevent confusion and ensure everyone is on the same page (pun intended).
- Back Up Your Documents: While Google Docs automatically saves your work, it’s always a good practice to create periodic backups of important documents. This can safeguard against accidental deletions or other unforeseen issues.
Deleting Pages in Google Docs: A Seamless Writing Experience
By mastering the art of deleting pages in Google Docs, you’ve taken a significant step towards streamlining your writing process and achieving a clutter-free workspace. Whether you’re a student crafting a research paper, a professional collaborating on a proposal, or an author penning your next masterpiece, the ability to remove unnecessary pages can enhance your productivity and focus.
Remember, deleting pages is just one aspect of Google Docs’ powerful suite of features. Explore its vast capabilities, leverage keyboard shortcuts, and embrace add-ons to elevate your writing experience further. With Google Docs at your fingertips, the path to efficient and organized document management is just a few clicks away.
So, go forth and conquer your writing projects with confidence, knowing that you have the power to delete pages and maintain a pristine digital workspace tailored to your needs. Happy writing!







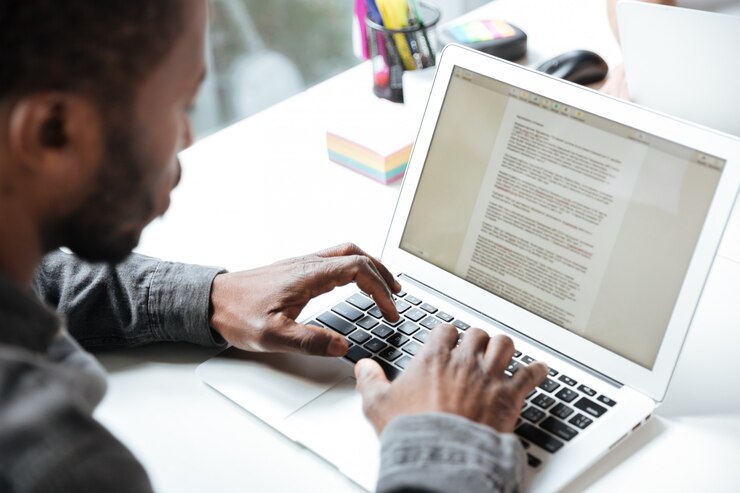








Add Comment