Migrated to Xero and facing a lingering headache? Conversion balances can be a helpful tool when switching accounting software, but what if they’re causing confusion or cluttering your new system? While Xero doesn’t offer a direct “delete” button for conversion balances, there are effective ways to address them. This comprehensive guide will walk you through various approaches to managing conversion balances in Xero, ensuring a smooth and accurate transition for your financial records.
Understanding Conversion Balances: What Are They and Why Are They There?
Before diving into solutions, let’s establish a clear understanding of conversion balances in Xero. Here’s a breakdown:
- The Bridge Between Systems: When you switch from another accounting software to Xero, conversion balances act as a snapshot of your financial situation at the time of migration. They represent the opening balances for your accounts in Xero, ensuring continuity with your previous system.
- Types of Conversion Balances: Xero typically creates conversion balances for various account types, including assets, liabilities, equity, and revenue/expense accounts.
Conversion Confusion? Common Issues with Conversion Balances in Xero
While conversion balances serve a purpose, they can sometimes lead to confusion:
- Accuracy Concerns: There’s a possibility that the conversion balances might not perfectly match your previous system’s records due to potential discrepancies during the migration process.
- Clutter and Redundancy: Conversion balances can create a sense of clutter in your Xero accounts, especially if you’ve already reconciled your opening balances manually.
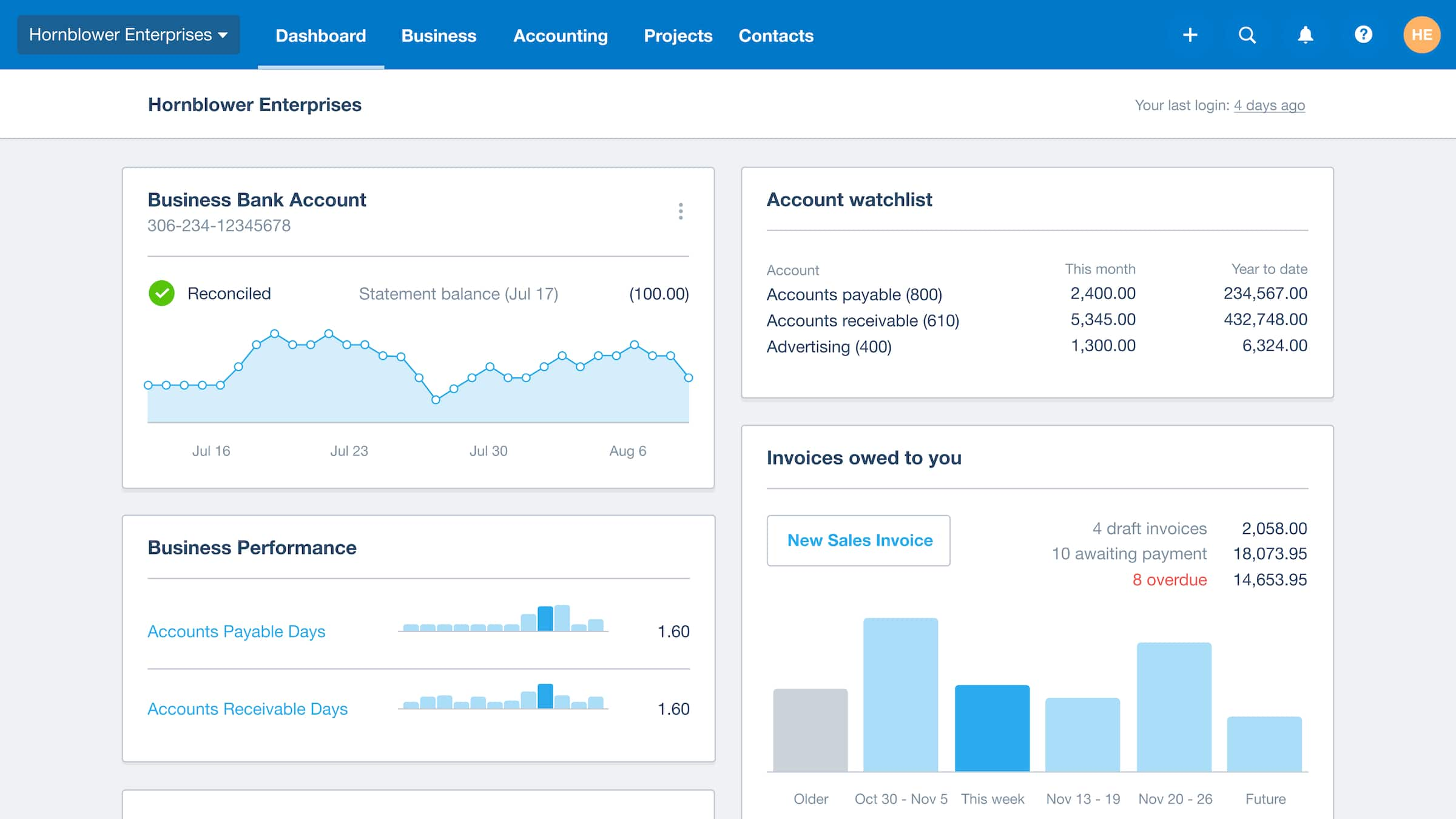
Dealing with Conversion Balances: Exploring Your Options in Xero
Here’s where we explore strategies for managing conversion balances in Xero:
Option 1: Reviewing and Adjusting Conversion Balances (if necessary):
- Reconcile and Verify: This approach involves meticulously comparing the conversion balances in Xero with your records from the previous system. Identify any discrepancies and make necessary adjustments within Xero to ensure accuracy.
- Documentation is Key: Maintain clear documentation of any adjustments made to conversion balances. This will be helpful for future reference and potential audits.
How to Review and Adjust Conversion Balances in Xero
Here’s a step-by-step guide on how to review and adjust conversion balances in Xero (assuming you’ve identified discrepancies):
- Locate the Conversion Balances: Navigate to the “Accounts” section in Xero and select “All Accounts.” Here, you’ll see a list of your accounts, including those with conversion balances. These accounts will typically have “Conversion” appended to their names.
- Open the Account with Discrepancy: Click on the account name with the conversion balance you want to adjust. This will open the account details page.
- Review the Opening Balance: On the account details page, locate the “Opening Balance” section. This will display the conversion balance amount.
- Compare with Previous Records: Carefully compare the conversion balance amount with your records from the previous accounting system. Identify any differences.
- Make Adjustments (if needed): If you find a discrepancy, you can adjust the opening balance in Xero. Click the “Edit” button next to the opening balance amount and enter the correct figure based on your previous system’s records.
Important Considerations When Reviewing and Adjusting Conversion Balances
- Impact on Reporting: Adjusting conversion balances can affect your financial reports in Xero. Ensure your adjustments are accurate and well-documented to maintain the integrity of your financial data.
- Seek Professional Help (if needed): If you’re unsure about reviewing or adjusting conversion balances, consider consulting a qualified accountant or Xero advisor for assistance.
Option 2: Archiving Conversion Balances (a Permanent Solution)
If you’ve reconciled your opening balances manually in Xero and no longer require the conversion balances for reference, you can archive them. Here’s how:
- Locate the Conversion Balances: Navigate to the “Accounts” section in Xero and select “All Accounts.” Find the accounts with conversion balances (typically denoted by “Conversion” in the name).
- Archive the Account: Click on the account with the conversion balance you want to archive. On the account details page, locate the “Account Status” section. Choose “Archive” from the dropdown menu and confirm your selection.
Important Considerations When Archiving Conversion Balances
- Permanence: Archiving a conversion balance is a permanent action. Once archived, the account and its balance will no longer be visible in your standard Xero reports.
- Maintain Backup Records: It’s recommended to maintain backup records of your conversion balances (like screenshots or exports) even after archiving them in Xero. This can be helpful for future reference purposes, especially during audits.
Option 3: Leaving Conversion Balances Untouched (for Specific Scenarios)
In some situations, leaving your conversion balances untouched might be a viable option:
- Future Reference: If you anticipate needing to refer back to your original conversion balances in the future (e.g., for complex reconciliations), you might choose to leave them unadjusted or unarchived.
- Switching Back Systems (Unlikely): While unlikely, if you ever consider switching back to your previous accounting software, having the original conversion balances on record within Xero could be beneficial.
Choosing the Right Approach for Your Conversion Balances: A Decision-Making Guide
The best approach for managing your conversion balances depends on your specific situation. Here are some factors to consider when making your decision:
- Accuracy of Conversion Balances: If your conversion balances are accurate and you’ve already reconciled your opening balances manually, archiving them might be a suitable option.
- Need for Future Reference: If you think you might need to refer back to the original conversion balances in the future, consider keeping them unadjusted or creating backups before archiving.
- Comfort Level: If reviewing and adjusting conversion balances seems daunting, consulting a qualified accountant or Xero advisor can provide valuable guidance.
Beyond Conversion Balances: Additional Tips for a Smooth Transition to Xero
Here are some bonus tips to ensure a smooth transition to Xero and effective management of your financial data:
-
- Utilize Xero’s Support Resources:</strong Xero offers a wealth of online resources, tutorials, and support channels to help you navigate the platform and address any conversion-related questions.
- Maintain Clear Chart of Accounts: Having a well-organized chart of accounts in Xero is crucial. Ensure your accounts accurately reflect your business structure and reporting needs.
- Regular Reconciliation: Develop a habit of regularly reconciling your accounts in Xero. This helps identify and address any discrepancies early on.
Conclusion: Taking Control of Your Conversion Balances in Xero
Conversion balances in Xero, while intended to ease the transition from another system, can sometimes raise questions. This comprehensive guide has equipped you with the knowledge and various approaches to manage these balances effectively. Remember, the best approach depends on your specific needs and comfort level.
By carefully reviewing your options, considering professional help if needed, and implementing best practices for ongoing financial management, you can ensure your Xero experience is smooth and accurate. With your conversion balances addressed, you can confidently navigate your financial data within Xero and focus on growing your business.







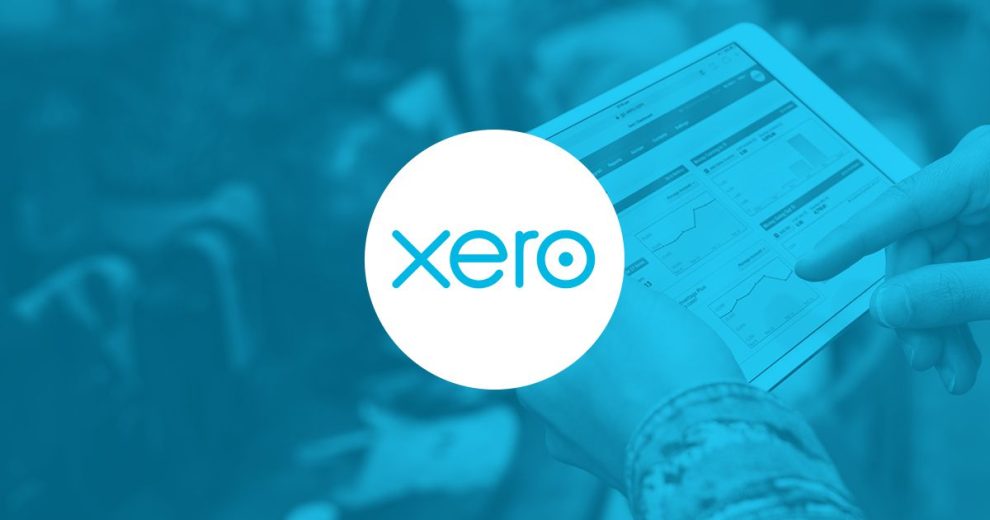








Add Comment