Feeling cluttered with unused programs? The 7-Zip icon staring mockingly at you from your desktop is a reminder of the old installation frenzy. Tech-savvy colleagues, don’t worry. This comprehensive guide will provide you with the knowledge to remove 7-Zip from your Windows 10 or 11 system to free up valuable storage space and clean up your digital environment.
Do You Really Need to Remove 7-Zip?
Before we get into the removal process, let’s consider the value that 7-Zip offers. It is a free, open-source file archiver known for its speed, reliability, and support for a wide range of archive formats.
Here’s Why It’s Worth Keeping 7-Zip:
- Efficient Compression and Decompression: 7-Zip often performs better than Windows’ built-in compression tools, especially with large files. It saves time and disk space when archiving.
- Supports a Wide Range of Formats: From the popular ZIP and RAR formats to lesser-known ISO and 7z formats, 7-Zip handles a wide variety of archives, eliminating the need for multiple programs.
- Free and Open Source: With no hidden costs or licensing fees, 7-Zip remains a popular choice for budget-conscious users.
However, there are some situations in which it is better to remove 7-Zip:
- Software Conflicts: Keeping 7-Zip alongside competing products can result in software conflicts if you also use another proprietary file archiver.
- Unused Feature: If you rarely compress or unzip files, 7-Zip may be taking up valuable disk space on your system.
- Cleanliness Is Key: Some users prefer a minimalist approach to software management. Removing unused programs like 7-Zip can create a cleaner, more organized system.
How to Remove 7-Zip (Windows 10/11)
Fortunately, the process of removing 7-Zip is straightforward. Here are two effective methods you can use:
Method 1: Use the Uninstall a Program Feature in Control Panel
- Access Control Panel: Click the Start menu (Windows icon) and search for “Control Panel.” Alternatively, press Windows Key + R, type
Control Panel, and press Enter. - Navigate to Programs and Features: In the Control Panel interface, find the “Programs and Features” section (also known as “Uninstall a Program” on some versions of Windows).
- Find 7-Zip: Scroll through the list of installed programs until you find “7-Zip.”
- Begin the Uninstall Process: Click once to highlight 7-Zip, then find and click the “Uninstall” button at the top of the program list.
- Confirmation Prompt: A confirmation window may appear, asking you to confirm your decision to uninstall 7-Zip. Click “Uninstall” to continue.
- Follow the Uninstall Wizard: The 7-Zip Uninstall Wizard may display additional prompts or provide options for removing specific program components. In most cases, the default settings are sufficient. Simply follow the on-screen instructions to complete the uninstallation.
Method 2: Use the Settings App (Windows 10 only)
- Open the Settings App: Click the Start menu and select the gear icon to access the Settings app.
- Go to Apps & Features: In the Settings interface, find the Apps & Features section.
- Search for 7-Zip: Use the search bar in the Apps & Features window to find 7-Zip.
- Start Uninstallation: Click 7-Zip in the search results. An “Uninstall” button will appear next to the program name. Click “Uninstall” to start the removal process.
- Confirmation Prompt: Similar to the Control Panel method, a confirmation window may appear. Click Uninstall to confirm your decision.
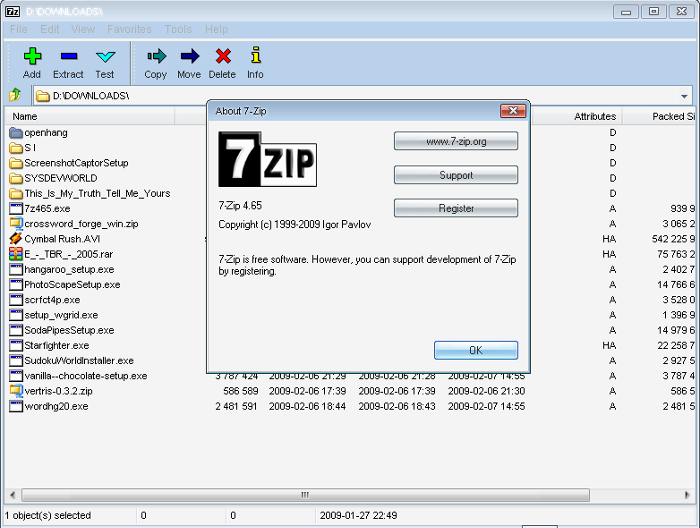
Basics and Above: Frequently Asked Questions About Removing 7-Zip
Q: Will removing 7-Zip affect existing compressed files?
A: No, removing 7-Zip will not affect existing compressed files. Although you can access and open files using the built-in Windows compression tools, the process may be less efficient than with 7-Zip.
Q: Will any files remain after I uninstall 7-Zip?
A: Typically, the uninstall process removes all major 7-Zip program files. However, some temporary files and registry entries might remain. Advanced users can search for a “7-Zip manual uninstall guide” online for detailed instructions.
Q: What should I do if I accidentally remove 7-Zip and need to reinstall it?
A: Reinstalling 7-Zip is simple. Visit the official 7-Zip website (https://www.7-zip.org/download.html) and download the latest version compatible with your Windows system. The installation process is straightforward and takes only a few minutes.
Conclusion: A Streamlined System and an Informed Decision
Understanding the benefits and potential drawbacks of keeping or removing 7-Zip will help you make an informed decision. Remember, a well-organized system promotes better organization and efficiency. So, if 7-Zip no longer meets your needs, consider removing it; otherwise, its features might continue enhancing your workflow.
With this newfound knowledge, you can confidently manage your software and keep your Windows systems streamlined and optimized for your specific computing needs.







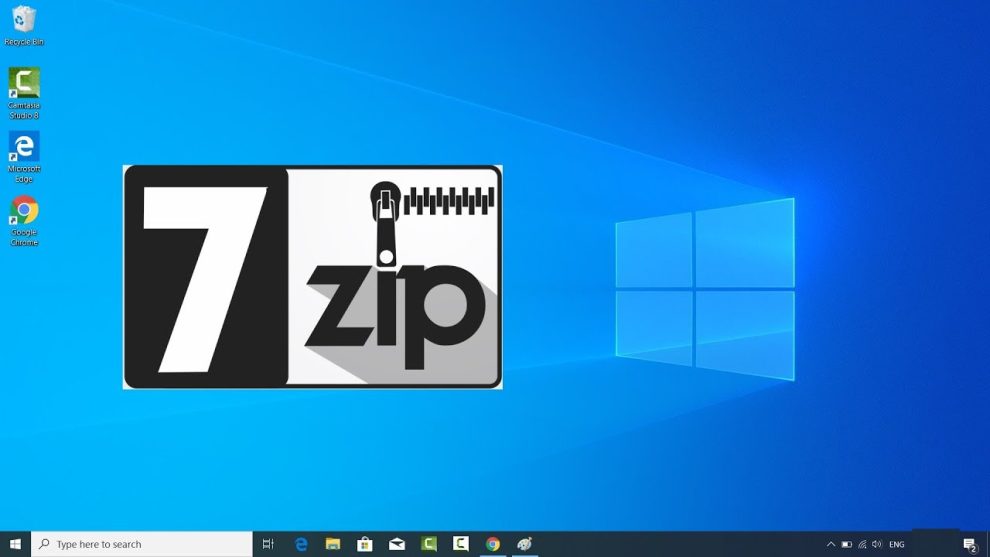








Add Comment