Lost in a maze of waypoints in 7 Days to Die? Those helpful markers, once beacons of navigational brilliance, can quickly turn into a cluttered mess on your map. Fear not, fellow survivor! This comprehensive guide will equip you with the knowledge to erase waypoints in 7 Days to Die, ensuring your map remains focused and your wasteland journeys are efficient.
Understanding Waypoints in 7 Days to Die
Waypoints in 7 Days to Die serve as visual aids on your in-game map. They allow you to mark points of interest, resource locations, or simply set a target destination. There are two primary types of waypoints:
- Quick Waypoint: This is a single, temporary marker set on your map. It’s ideal for quickly designating a point of interest without the need for customization.
- Saved Waypoints: These offer more flexibility. You can assign a custom name, select an icon for better identification, and create multiple saved waypoints for a more organized approach.
Why Delete Waypoints in 7 Days to Die?
While waypoints are undeniably useful, there are several reasons why you might consider deleting them:
- Map Clutter: An overloaded map can make it difficult to pinpoint your desired location. Regular cleanup keeps your map neat and easy to navigate.
- Mission Completed: If you’ve looted that point of interest (POI) and secured the valuable resources, there’s no point in keeping the waypoint lingering—delete it for a streamlined map.
- Shifting Strategies: Perhaps your initial exploration plan has changed. Deleting outdated waypoints ensures your map reflects your current needs.
- New Start: Embarking on a new adventure in a different part of the map? Clearing old waypoints from previous explorations creates a clean slate for your new journey.
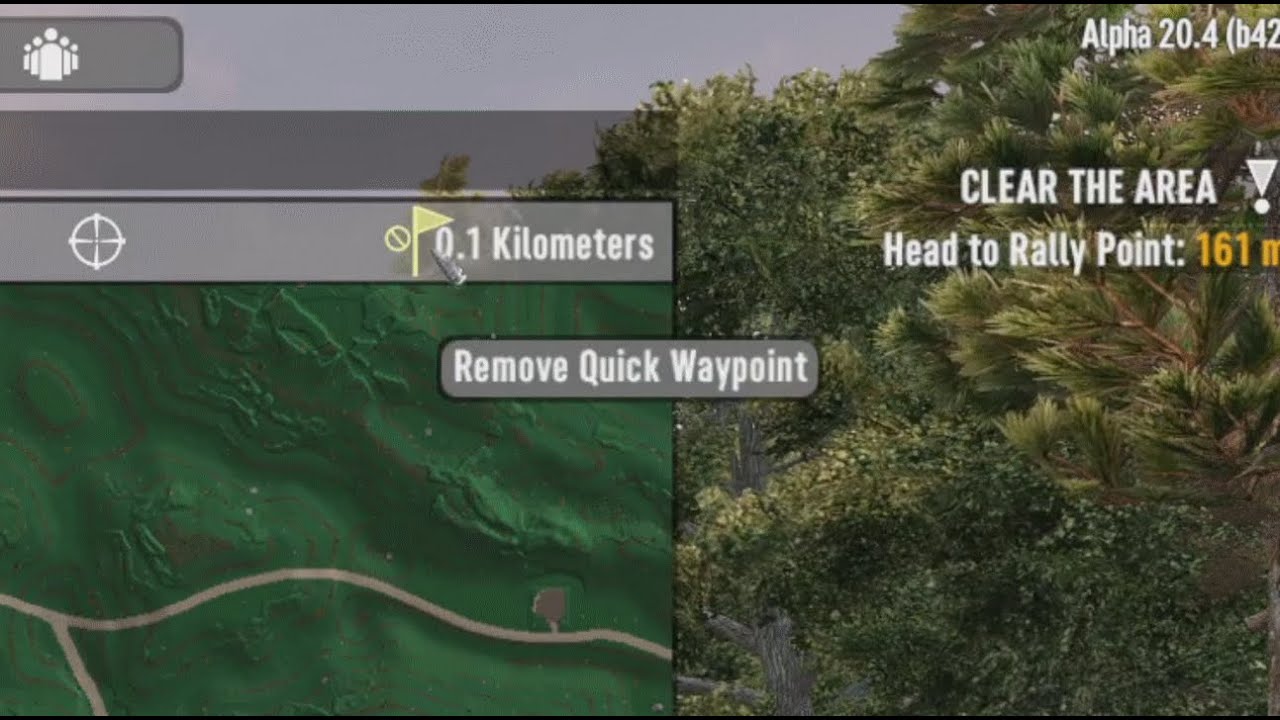
How to Delete Waypoints in 7 Days to Die
Quick Waypoint Removal
Removing the quick waypoint in 7 Days to Die is straightforward:
- Open Your Map: Press “M” on your keyboard (or your assigned map key) to bring up the in-game map.
- Locate the Quick Waypoint: Look for a red flag icon on your map. This represents the quick waypoint.
- Press the Delete Icon: In the top right corner of the map window, you’ll find an icon resembling a circle with a slash through it—sometimes accompanied by a flag. Clicking this icon instantly removes the quick waypoint.
Congratulations! You’ve successfully deleted the quick waypoint, decluttering your map.
Saved Waypoint Removal
Deleting saved waypoints in 7 Days to Die requires a slightly different approach:
- Open Your Map: As before, press “M” (or your assigned map key) to access the map window.
- Navigate to the Waypoint List. Locate the list of waypoints displayed on the left side of the map window. This list showcases all your saved waypoints.
- Identify the Target Waypoint: Find the waypoint you need to delete from the list. Saved waypoints typically display a custom name (if assigned) and a corresponding icon for easier identification.
- Press the delete button. Each waypoint entry on the list will have a small “X” icon next to it. Clicking this button permanently removes the selected waypoint.
There you have it! Your unwanted saved waypoint has been deleted, streamlining your map for future explorations.
Advanced Waypoint Management Techniques in 7 Days to Die
Now that you’ve mastered basic waypoint deletion, here are some additional tips for advanced management:
- Mass Deletion: Need to delete multiple saved waypoints at once? Hold down the “Ctrl” key while clicking on the desired waypoints in the list. Once you’ve selected the targets, click the “X” icon next to any of the highlighted waypoints to delete them all in a single action.
- Waypoint Renaming: Perhaps you no longer remember the purpose of a particular saved waypoint. No worries! Right-click on the specified waypoint in the list, and a menu will pop up. Select “Rename” and provide a more descriptive name for easier future reference.
- Waypoint Icon Selection: The default waypoint icons can sometimes blend together on a cluttered map. Right-click on a waypoint in the list and select “Edit Icon” from the menu. A selection of icons will be available, allowing you to customize the visual representation of your waypoint for better clarity.
By understanding how to delete waypoints in 7 Days to Die, coupled with effective waypoint usage strategies, you will be well on your way to conquering the wasteland. Remember, a well-organized map with strategically placed waypoints can be the difference between a successful scavenging run and a frustrating detour. So, the next time you’re venturing into the unknown, use waypoints to your advantage and navigate the world of 7 Days to Die like a seasoned survivor!







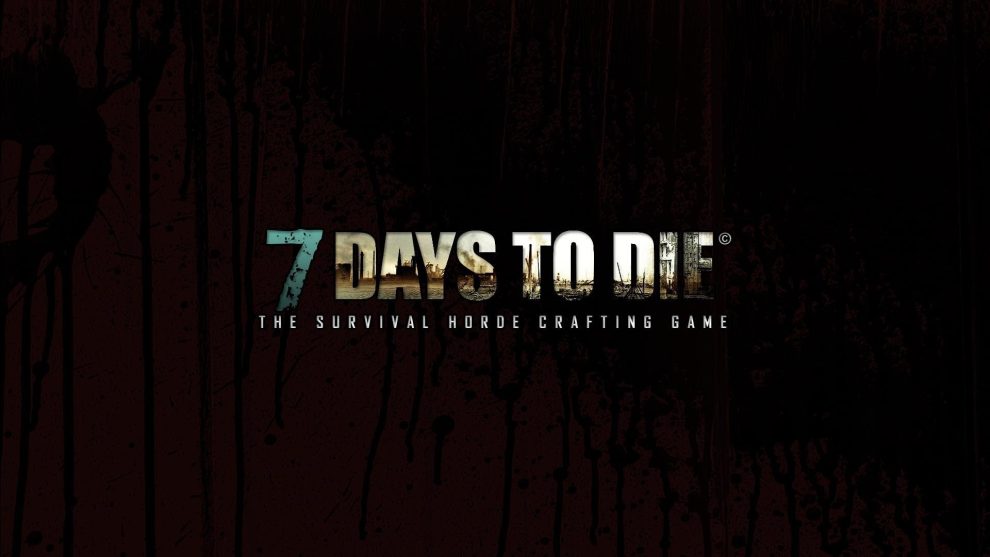








Add Comment