Why Convert PDFs to JPG Image Format?
While PDF documents are perfect for preserving layout and formatting, sometimes you need those PDFs in JPG image format instead. There are several compelling reasons to convert a PDF file to JPG:
- Easy Image Sharing: JPG is a universal image file type that can be easily shared via email, text, social media, messaging apps, and more. Converted JPGs are ideal for quickly sharing information from PDFs as simple images.
- Enable Image Editing: While PDFs are locked file formats, converting to JPG unlocks photo editing capabilities. Use tools like Photoshop or free apps to edit, annotate, or modify the JPG image versions of PDF pages.
- Smaller File Size: In some cases, JPGs can actually reduce the file size compared to the original PDF. This is especially true for PDFs heavy on images rather than text.
- Embed in Documents: Need to include a specific diagram or chart from a PDF in another document? Extracting it as a JPG allows easy embedding alongside other content.
What to Expect When Converting PDF to JPG
While converting PDFs to JPG unlocks new possibilities, it’s important to understand the limitations too.
- Page-by-Page conversion: Most conversion methods will create a separate JPG file for each individual page in the original PDF document.
- Potential Quality Loss: The quality of JPG images can vary depending on the PDF’s complexity, your conversion settings, and the JPG compression levels. Expect some loss in visual quality compared to the original document.
- Text Rendering Issues: Converting PDF text to JPG image format often results in blurry, rasterized text that cannot be edited or searched. This process is better suited for image-heavy PDFs than text documents.
As long as you understand and accept these limitations, converting a PDF to JPG format can still be incredibly useful.
Method 1: Use Free Online PDF to JPG Converters
For a quick and easy PDF to JPG conversion, free online tools are hard to beat in terms of convenience and accessibility. Here are the basic steps:
- Search for a reputable free online PDF to JPG converter tool.
- Upload or drag-and-drop your PDF file into the converter’s interface.
- Optional: Adjust settings like JPG quality level, color mode, and resolution if available.
- Click the “Convert” or “Convert to JPG” button to process your file.
- Download the JPG version or a ZIP file containing all converted pages.
While very user-friendly, free converters have some downsides, like file size limits, restrictive quality settings, ads, and potential security risks. Use discretion when choosing a converter, especially for sensitive documents.

Method 2: Convert PDF to JPG Using Microsoft Word
You can actually convert simple, text-based PDFs to JPG images using just Microsoft Word if you have it installed. However, this method works best for basic documents:
- Open your PDF file directly in Microsoft Word by right-clicking and selecting “Open With” > “Word.”
- The PDF will be converted to an editable Word document (with possible formatting errors).
- Go to File > Save As and choose “JPEG” or “JPG” as the file type.
- Adjust JPG settings, like resolution and quality level, if prompted.
- Repeat for each page that needs converting by navigating through the document.
This technique from Word is fast and free but only suitable for simple PDFs without complex layouts, images, etc. It will struggle with visual accuracy on those types of documents.
Method 3: Use Dedicated PDF to JPG Converter Software
For precision conversions and advanced capabilities, you may want to invest in dedicated PDF-to-JPG converter software. While not free, these apps offer maximum control:
- Research and purchase a reputable PDF converter tool like Adobe Acrobat Pro.
- Install the software, open your PDF file, and locate the JPG conversion settings.
- Adjust settings like JPG quality, resolution, color mode, file naming, and more to your desired output.
- Choose to convert the entire PDF or specify a page range.
- Initiate the conversion process and wait for the JPG files to save.
Premium PDF tools can batch process multiple files, protect PDFs with passwords, optimize file sizes, perform OCR text recognition, and much more. Their robust features justify the price if you frequently need maximum quality and customization.
Optimizing JPGs After Conversion
Just converting a PDF isn’t enough; you’ll likely need to optimize the JPG images too. Follow these tips:
- Resize If Needed: Many converted JPGs are larger than necessary. Use image editors or online compression tools to reduce the file size.
- Enhance Clarity: Adjust the brightness, contrast, sharpness, and other visual properties until the JPG looks clean and crisp.
- Add Annotations: Use editing apps to add text, arrows, shapes or notes to provide context for the converted JPG images.
- Optimize Filenames: Rename your JPGs with descriptive titles organized by page number to easily keep track of image order.
A few quick optimization tweaks make converted JPGs look sharp and professional.
PDF Management Tips and Tricks
To maximize your PDF skills, keep these additional tips in mind:
- Try PDF Editors: For minor edits, PDF editor software allows modifying text, annotating images, and filling forms directly within PDFs before conversion.
- Use OCR: Scanned PDFs often require Optical Character Recognition (OCR) to convert images to searchable, selectable text prior to JPG conversion.
- Convert to PNG: For design documents with text, consider PNG over JPG, as the PNG format better preserves clear text and line graphics.
FAQs on Converting PDF to JPG
Will converting a PDF to JPG remove formatting? Yes, all text formatting, like fonts, colors, and paragraph styles, will be lost since JPGs are image files.
Can I convert a JPG back into a PDF? While possible, converting JPG to PDF creates an image-based PDF without any real text data or formatting. The “converted back” PDF won’t be editable.
What’s better for quality: free online tools or paid software? Paid PDF converter software typically produces more accurate, customizable, and higher-quality JPG conversions.
How can I improve my converted JPG quality? Adjust resolution, color mode, and compression settings, and experiment with your converter’s quality output options.
Master PDF to JPG Conversion Today
Converting PDFs to versatile JPG image format opens up many possibilities for sharing and editing. With the right tools and techniques, you can extract individual pages, sections, or entire PDF documents into crystal-clear JPGs ready for any application. Start exploring the best free or premium PDF to JPG converter for your needs—your fully editable JPG images await!


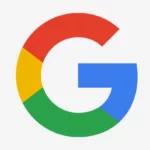




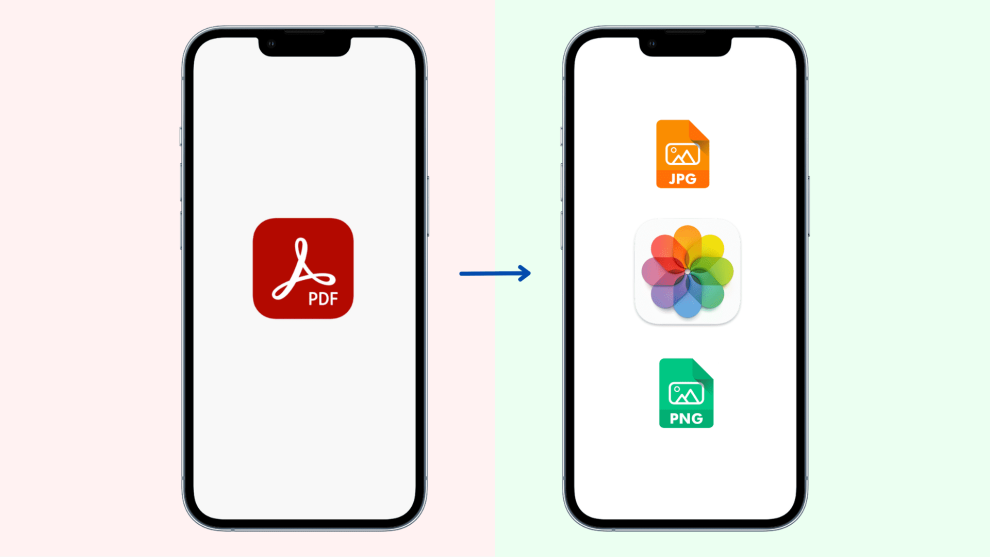








Add Comment