A missing or invisible cursor can be frustrating when using your Mac. This guide will delve into various reasons why your macOS cursor might not be visible and provide effective troubleshooting steps to resolve the issue.
Common Causes of Invisible Cursors
- Hidden Cursor: The cursor might be hidden behind an open window or application.
- Low Contrast: If your display settings are configured for low contrast, the cursor might be difficult to see.
- Software Conflicts: Certain apps or system settings can interfere with cursor visibility.
- Hardware Issues: Problems with your display or graphics card can also cause cursor visibility issues.
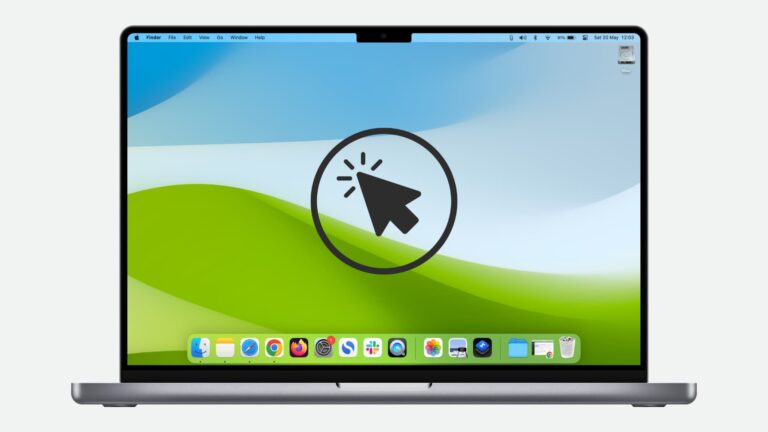
Troubleshooting Steps
-
Check for Hidden Cursor:
-
Adjust Contrast Settings:
- Accessibility Options: Go to System Preferences > Accessibility > Display and adjust the contrast settings.
- Invert Colors: Try inverting the colors on your display to make the cursor more visible.
-
Check for Software Conflicts:
- Quit Background Apps: Close any unnecessary background apps that might be interfering with the cursor.
- Disable Third-Party Extensions: Temporarily disable any third-party extensions or apps that might be causing issues.
- Safe Mode: Restart your Mac in Safe Mode to isolate any software conflicts.
-
Verify Hardware Functionality
- Check Display: Ensure that your display is connected properly and functioning correctly.
- Test Mouse: Try using a different mouse to see if the issue is with your current mouse.
- Graphics Card: If you have an external graphics card, try using the integrated graphics to see if the issue persists.
Additional Tips
- Adjust Cursor Size: If you have trouble seeing the cursor, you can increase its size in System Preferences > Accessibility > Display.
- Check for Updates: Ensure that your macOS and all installed apps are up-to-date.
- Reset NVRAM or PRAM: If you’ve recently made changes to your system settings, resetting the NVRAM or PRAM can sometimes resolve cursor issues.
- Consult Apple Support: If you’ve tried the above steps and are still experiencing problems, contact Apple Support for further assistance.
Specific Scenarios
- Cursor Disappears When Typing: This could be due to a software conflict or a hardware issue. Try restarting your Mac or using a different keyboard.
- Cursor Hangs or Lags: If the cursor is hanging or lagging, check for background processes that might be consuming system resources.
- Cursor Jumps or Flickers: This could be caused by a hardware issue, such as a faulty mouse or display.
Conclusion
A missing or invisible cursor can be frustrating, but by following these troubleshooting steps, you should be able to resolve the issue and get your Mac back to normal. If you continue to experience problems, consulting Apple Support can provide further assistance.








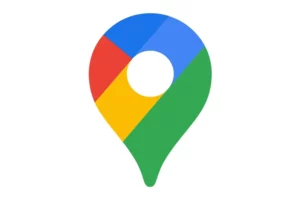







Add Comment