Safe Mode is a diagnostic mode in macOS that allows you to start your Mac with a minimal set of system extensions and drivers. This can be helpful for troubleshooting various issues, such as startup problems, app compatibility issues, and system performance problems. This comprehensive guide will explore the steps involved in booting into Safe Mode and troubleshooting common issues.
Booting into Safe Mode
To boot your Mac into Safe Mode, follow these steps:
- Restart your Mac: Turn off your Mac and then turn it back on.
- Hold down the Shift key: As soon as you hear the startup chime, hold down the Shift key.
- Release Shift key: Release the Shift key when you see the Apple logo appear on the screen.
- Wait for Safe Mode: Your Mac will start in Safe Mode. You’ll see the words “Safe Mode” in the top right corner of the screen.
Troubleshooting Common Issues in Safe Mode
- Startup Issues: If your Mac is experiencing startup problems, booting into Safe Mode can help isolate the issue. If your Mac starts normally in Safe Mode, it’s likely a problem with a third-party app or system extension.
- App Compatibility Issues: If an app is crashing or causing problems, try launching it in Safe Mode. If the issue doesn’t occur in Safe Mode, it’s likely a conflict with another app or system extension.
- System Performance Issues: If your Mac is running slowly, booting into Safe Mode can help identify if the issue is caused by third-party apps or system extensions.
- Login Screen Issues: If you’re unable to log in to your Mac, booting into Safe Mode can sometimes resolve the issue.
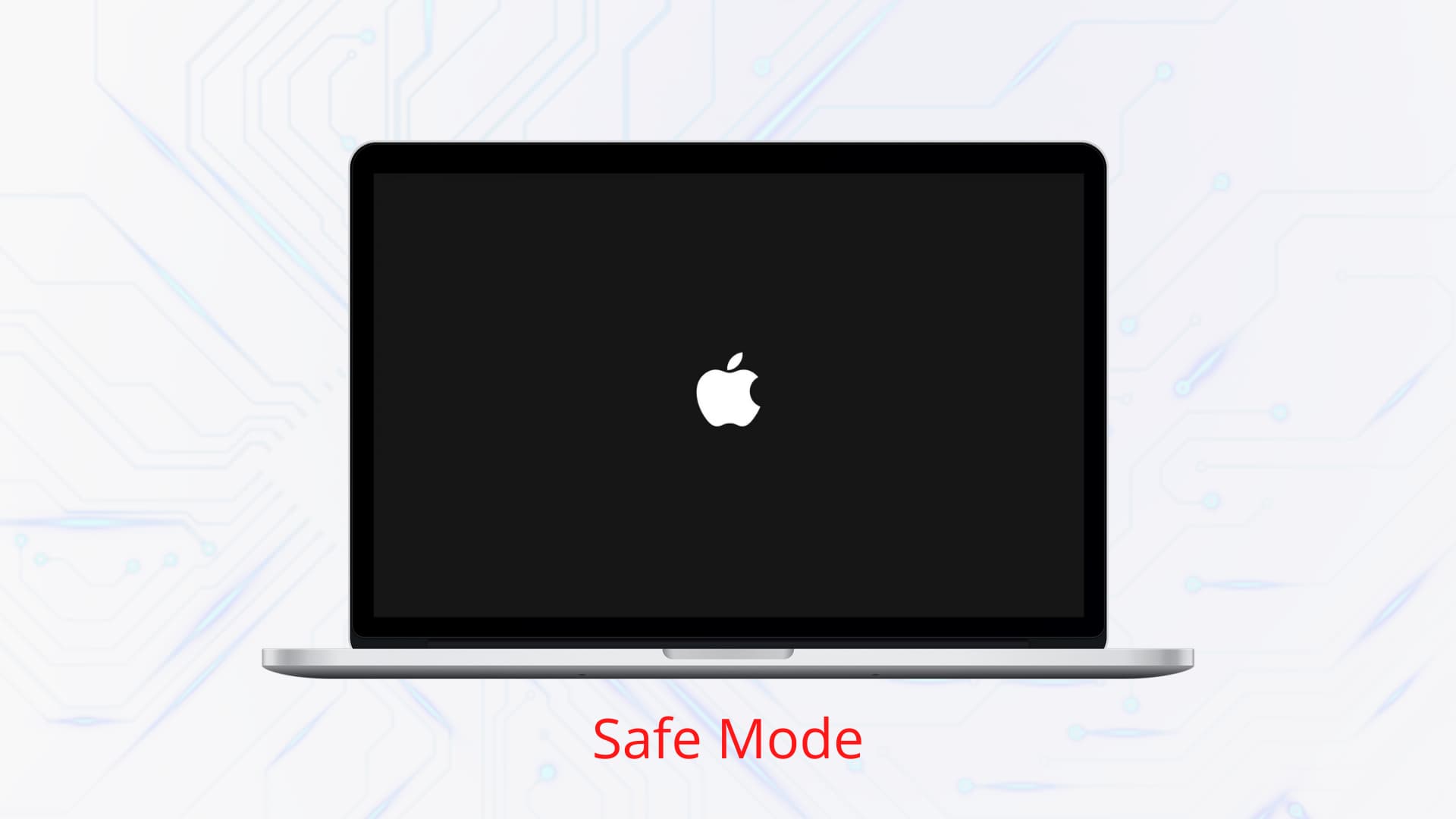
Troubleshooting Steps While in Safe Mode
- Check for Third-Party Apps: If you’re experiencing issues in Safe Mode, it’s likely due to a third-party app or system extension. Try disabling or uninstalling recently installed apps.
- Remove Login Items: Check your login items and remove any unnecessary items that might be causing issues.
- Run Disk Utility: Use Disk Utility to check your startup disk for errors and repair any issues.
- Reset NVRAM or PRAM: Resetting the NVRAM or PRAM can sometimes resolve startup or system performance issues.
Exiting Safe Mode
To exit Safe Mode and restart your Mac normally, simply restart your Mac as you would normally.
Additional Troubleshooting Tips
- Create a Backup: Before making significant changes or troubleshooting, it’s always a good idea to create a backup of your important files.
- Update macOS: Ensure that your macOS is up-to-date with the latest patches and updates.
- Contact Apple Support: If you continue to experience issues, contact Apple Support for further assistance.
Conclusion
Booting into Safe Mode can be a valuable tool for troubleshooting macOS issues. By following the steps outlined in this guide, you can effectively identify and resolve problems, ensuring a smooth and enjoyable macOS experience.







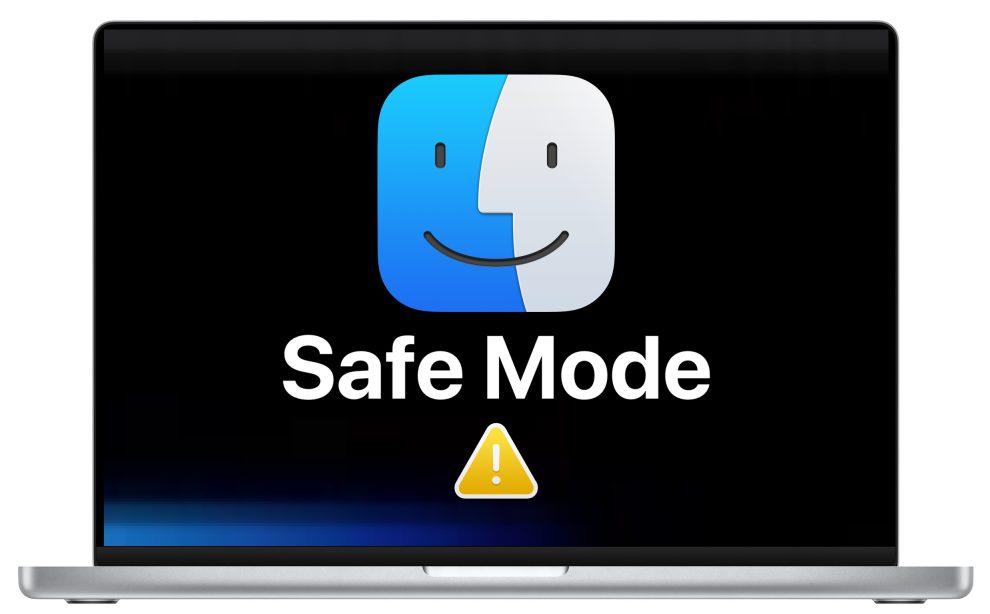


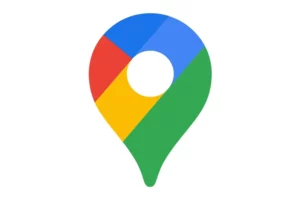





Add Comment