Breathing new life into your old Mac by running Windows 10 alongside macOS with Boot Camp can be a rewarding experience, expanding your software compatibility and opening new possibilities. Here’s a step-by-step guide to get you started:
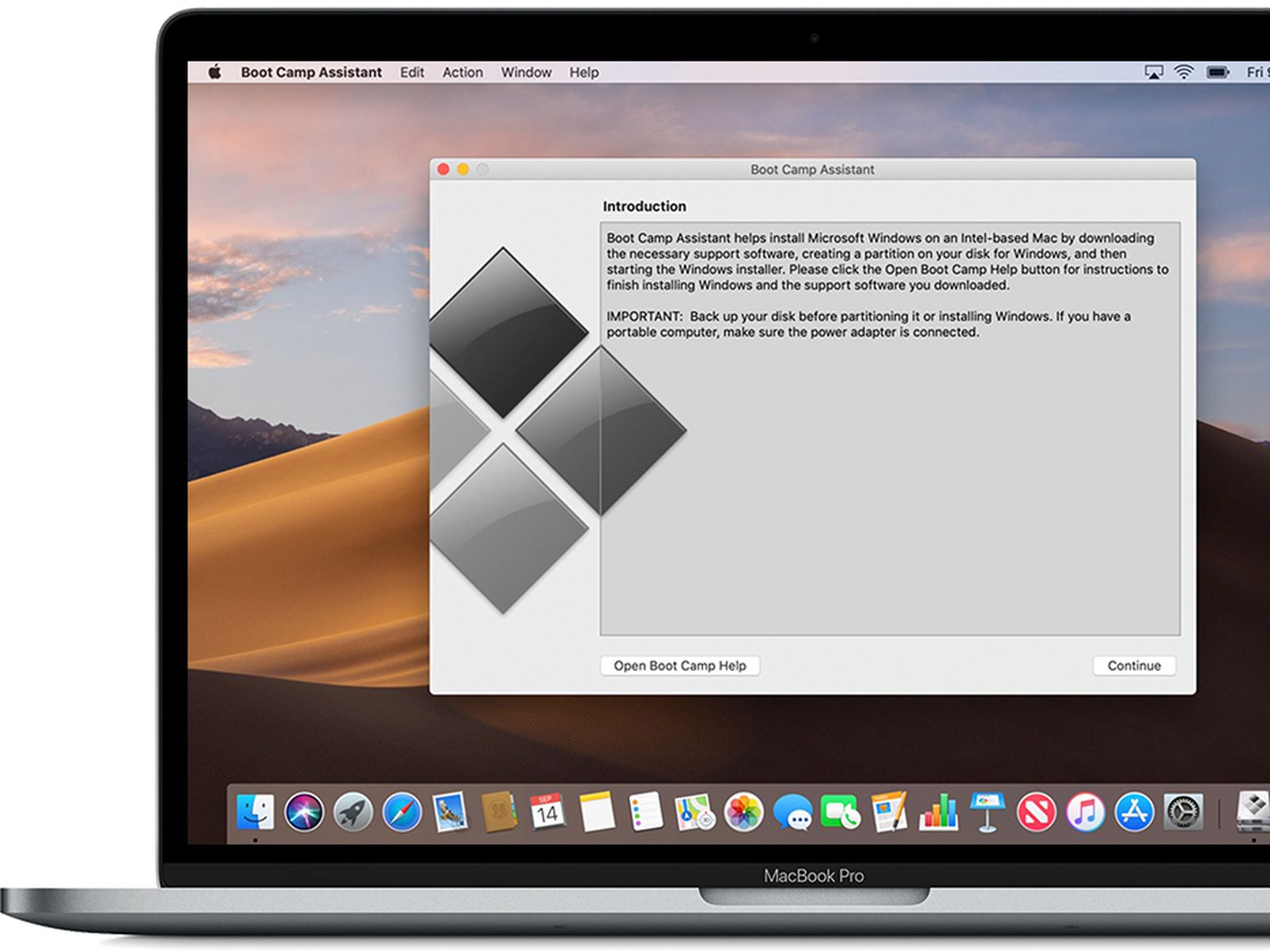
Before You Begin
Check Compatibility: Ensure your Mac model supports Boot Camp. See Apple’s compatibility list.
Back Up Your Data: This is crucial, as Boot Camp partitions your hard drive. Back up your Mac using Time Machine or another backup solution.
Gather Resources: You’ll need a Windows 10 ISO file (downloadable from Microsoft) and a USB flash drive formatted as FAT32 (at least 16GB).
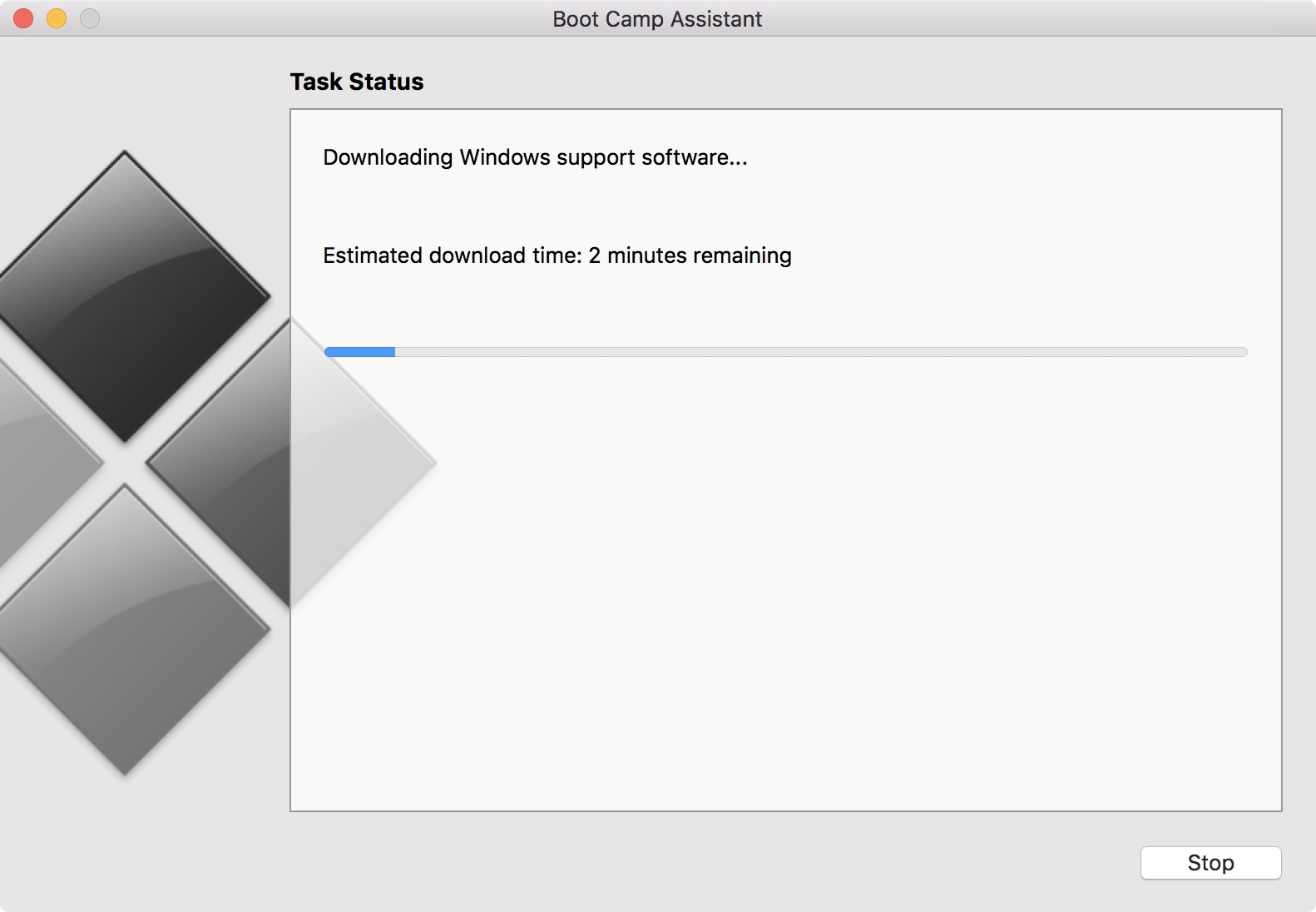
Installing Windows 10 with Boot Camp
1. Open Boot Camp Assistant: Located in Applications > Utilities.
2. Create a Boot Camp Partition: Follow the on-screen instructions, specifying the desired size for your Windows partition.
3. Format the Partition: Boot Camp will format the partition as NTFS for Windows.
4. Install Windows 10: Insert the USB drive with the Windows 10 ISO and follow the on-screen instructions for installation.
5. Download Boot Camp Drivers: Once Windows is installed, open Boot Camp Assistant on the Windows side and download and install the Boot Camp drivers for your Mac model.
Using Boot Camp
Switch Between macOS and Windows: Restart your Mac and hold down the Option key during startup. Choose the desired operating system to boot into.
Sharing Files: Both macOS and Windows can access files in the “Macintosh HD” and “Boot Camp” partitions. However, be cautious about modifying files in shared folders to avoid compatibility issues.
Drivers and Updates: Keep your Windows drivers and Boot Camp drivers updated for optimal performance and compatibility.
Additional Tips
Allocate Sufficient Space: Dedicate enough space to your Windows partition based on your intended usage. 64GB is generally recommended for a comfortable experience.
External Keyboard and Mouse: Consider using an external keyboard and mouse, especially if your Mac has a butterfly keyboard, for a more comfortable Windows experience.
Troubleshooting: Refer to Apple’s Boot Camp support page for troubleshooting tips and FAQs.
By following these steps and considering the additional tips, you can successfully run Windows 10 on your old Mac using Boot Camp and unlock a world of new possibilities. Remember, the process might require some patience and technical knowledge, but the benefits of having both macOS and Windows at your fingertips can be truly rewarding.
So, unleash the hidden potential of your old Mac, embrace the dual-boot life, and experience the best of both worlds with Windows 10 and macOS!
















Add Comment