Encountering the infamous blue screen of death (BSOD) in Windows can be frustrating and worrying. But don’t panic yet! By methodically working through some key troubleshooting steps, you can often diagnose the underlying issue and get your PC working properly again.
This comprehensive guide will equip you to analyze BSOD error messages, update software drivers, check for malware, test your PC’s hardware and try other solutions to stop the crashes in their tracks.
1. Understand What Causes the Blue Screen of Death
Before trying to fix the blue screen, it helps to know what causes it in the first place. At a basic level, a BSOD occurs when a problem is detected that prevents Windows from operating safely.
Potential culprits include:
- Faulty or outdated device drivers
- Corrupted system files or malware infection
- Failing hardware such as bad RAM or a faulty hard drive
- Incompatibility issues after installing new hardware or software
- Other system stability or configuration problems
By understanding the breadth of conditions that can trigger a BSOD, you can better pinpoint where the fault could lie in your own case.
2. Analyze the Blue Screen Error Message
When the blue screen appears, it typically displays a short error message containing a stop code and some technical details. The stop code has a format like IRQL_NOT_LESS_OR_EQUAL or KMODE_EXCEPTION_NOT_HANDLED.
If you can view the full message before your PC restarts, make a note of the stop code and any other specifics. You can then look up the error online to discover possible fixes and workarounds related to that particular BSOD stop code.
3. Restart Your Computer
Once you’ve noted down the error details, the next step is simply to restart your computer and see if the BSOD persists. Believe it or not, performing a restart can resolve transient software glitches that caused the initial crash.
Wait a few minutes once rebooted before loading programs and using your computer normally. If the system seems stable, the BSOD may have been a one-time fault that fixed itself.
4. Check for Overheating Issues
Hardware that’s overheating is a common trigger for the blue screen of death. Ensure your computer fans spin properly and that the internal components are not clogged with dust causing them to overheat.
Also check that the room temperature is sufficiently cool wherever your computer operates. If you’ve recently moved your PC to a warmer environment, this temperature change could potentially have caused BSOD crashes.
5. Update Your Windows System and Drivers
An outdated Windows installation or device drivers are among the most frequent causes of those pesky blue screen errors. Windows Update can automatically download the latest patches and fixes for your OS version. Be sure to install any available Windows updates.
You should also update drivers related to these key components:
- Motherboard/chipset
- Graphics card
- Hard drive
- External devices (e.g. printer, webcam etc.)
Most drivers can update automatically via Windows Update. But you can also visit your hardware manufacturers’ websites to download the latest drivers manually.
6. Check for Malware and Virus Infections
Malware like viruses, spyware and trojans can definitely be prime suspects for causing BSOD crashes. Perform scans using up-to-date antivirus software to check for and remove any malicious code lurking on your system.
In some cases, you may need to reinstall Windows from scratch after a severe infection. But try the malware scans first before resorting to anything drastic.
7. Use System File Checker and DISM
System File Checker (SFC) and Deployment Image Servicing and Management (DISM) are built-in Windows tools that can scan for and restore corrupted OS files.
Corrupted system files can sometimes cause blue screen crashes. Run SFC and DISM scans to replace these files, which may resolve the BSOD issue.
How to Run System File Checker
- Type command prompt in the Windows search box and right-click Command Prompt. Select Run as administrator.
- Enter the command: sfc /scannow
- This will scan Windows system files and replace corrupted ones. Restart your PC afterwards.
How to Run DISM Scan
- Open Command Prompt as administrator like above.
- Enter this command:DISM /Online /Cleanup-Image /RestoreHealth
- The DISM scan will run and fix identified issues. Restart when finished.
8. Uninstall Recent Changes
If the BSOD crashes began occurring after you installed new hardware, software or drivers, try uninstalling or rolling back these latest additions as a troubleshooting step.
Use Programs and Features in Windows Settings or Control Panel to uninstall software. Device Manager allows you to disable or roll back updated device drivers.
If the issues stop after reversing recent changes, you’ve found the culprit. You can either leave those updates uninstalled or try updating/reinstalling them again individually.
9. Check Your Hard Drives
Damaged or corrupted hard drives can certainly be a catalyst for those irritating blue screen crashes. Use Windows’ CHKDSK disk checking utility to scan for and fix errors on your hard drives.
Here is how to run the CHKDSK check on your primary C: drive:
- Open the start menu and search for Command Prompt. Right-click it and select Run as administrator.
- Carefully enter the command:chkdsk C: /f /r
- Read and accept the warning if it appears. The computer will schedule the disk check to run on your next restart.
- Restart your PC. The chkdsk scan will run automatically and try to fix any filesystem errors.
You can repeat the chkdsk process for other drives by replacing C: with the correct drive letter.
10. Test Your RAM
Faulty RAM (memory) modules can definitely cause blue screen crashes. Windows includes a useful built-in tool called Windows Memory Diagnostic for testing your computer’s memory.
To run it:
- Type Windows Memory Diagnostic in the taskbar search box and select the tool.
- Choose “Restart now and check for problems”.
- Windows will reboot and test your RAM. It may take several minutes. When finished, it will display test results.
If bad RAM is identified, you’ll likely need to replace the faulty memory modules. Contact the manufacturer or a computer technician for assistance.
11. Check CPU Temperature
It’s also a good idea to monitor your CPU (processor) temperature. An overheating CPU can sometimes cause blue screens.
Apps like HWMonitor and Core Temp display useful temperature readings for your CPU and other hardware components.
Check during BSOD crashes to see if your CPU is overheating. You may need better cooling or new thermal paste if temperature becomes too high under load.
12. Test with Clean Boot
Performing a clean boot in Windows can help eliminate problematic third-party software and services as a BSOD cause. This streamlined startup sequence disables non-Microsoft services and programs.
Follow these steps to clean boot Windows 10:
- Open msconfig by pressing Win key + R and typing msconfig.
- Go to the Services tab. Check “Hide all Microsoft services” then disable the others.
- Go to the Startup tab and open Task Manager. For each remaining item, right-click and disable.
- Restart your PC. If no more blue screens appear, re-enable groups of Startup items one by one until you isolate the problematic program.
13. Run Hardware Diagnostics
Some PC manufacturers (Dell, HP etc.) include built-in diagnostics tools you can run to test system hardware like the CPU, RAM and hard drives. Consult your computer’s documentation or support website for details.
For example, Dell includes SupportAssist that checks for hardware issues. While HP provides PC Hardware Diagnostics tools for testing components.
14. Attempt a Repair Install
If none of the above steps have resolved your blue screens, try performing a repair install of Windows as a last resort before a full reinstallation. This refreshes Windows system files while preserving your data and apps.
On Windows 10 and 11, you can run the repair straight from the Settings app now. Click Update & Security > Recovery and under Advanced startup select “Restart now”. After your PC reboots to diagnostics, choose Troubleshoot > Reset this PC and pick “Keep my files” on the next screen.
15. Backup and Reinstall Windows
When all else fails, reinstalling Windows often eliminates those persistent BSOD issues. This should be your last resort after trying all other troubleshooting methods.
You’ll lose installed programs and system settings, so copy important data to an external hard drive first. Cloud backup services like Carbonite offer additional protection for your files.
Then boot from recovery media to erase your system drive and perform a clean install of Windows. Afterwards, restore your data and reinstall mission-critical software.
Summing Up
Debugging the blue screen of death can be tedious. But methodically applying these BSOD troubleshooting techniques should help uncover what’s breaking Windows on your device.
Analyzing error codes, isolating recent changes, running hardware tests and repairing corrupt files can get your PC stable again. Just try not to pull your hair out in the process!







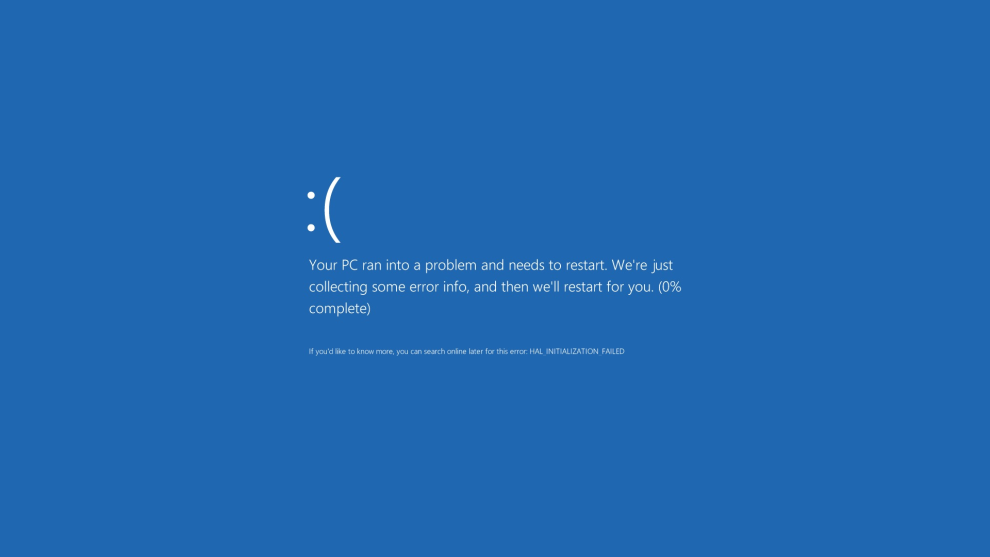








Add Comment