Zoom has become an indispensable tool for communication and collaboration in our digital age. Whether you’re connecting with colleagues, family, or friends, mastering Zoom on your laptop can enhance your experience and unlock its full potential. Here are some key tips to help you navigate the app like a pro:
Setup & Preparation:
Software Update: Ensure you have the latest Zoom version installed for optimal performance and security. Keeping your app up-to-date allows you to access new features and security patches as soon as they are released. You can check for updates directly within the Zoom desktop client by going to the menu bar and selecting “Check for Updates”.
Camera & Microphone Check: Test your webcam and microphone before joining a meeting to avoid technical glitches. You can usually access the camera and mic settings directly from the Zoom app by clicking on the arrow next to the “Start Video” and “Mute/Unmute” buttons. Take a moment to ensure everything is working properly and make any adjustments to the video and audio settings as needed.
Lighting & Background: Choose a well-lit environment with a neutral background to minimize distractions and appear professional on camera. Face a window or desk lamp to avoid backlighting that will silhouette you on camera. Also consider using virtual backgrounds in Zoom for more privacy or personalization. You can select from default backgrounds or upload your own image.
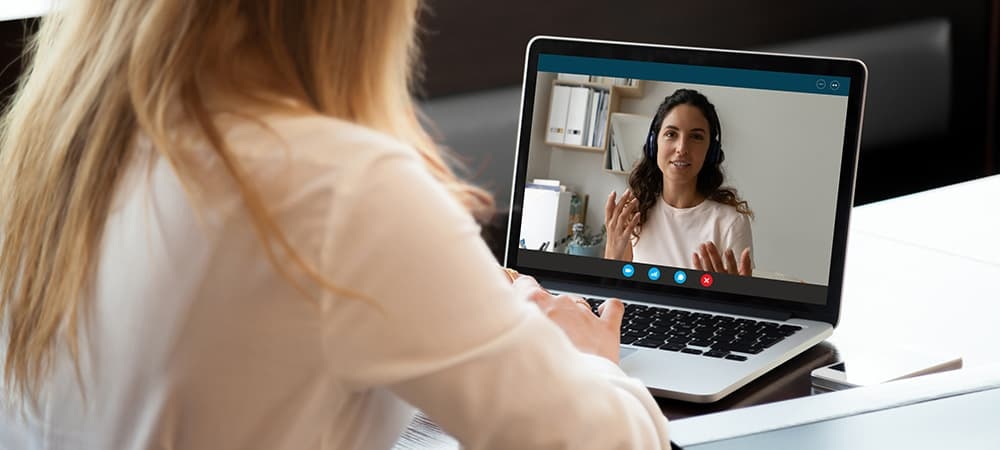
Joining & Participation:
Meeting Links & IDs: Familiarize yourself with how to join Zoom meetings using invitation links, meeting IDs and passcodes. Meeting details are required to enter a Zoom session so be sure to distribute them clearly to all participants in advance. Keep the meeting ID and password handy to rejoin if you get disconnected.
Mute on Arrival: Enable the “Mute Microphone upon joining a meeting” setting in Zoom to avoid disruptions from background noise when you first join a session. You can update this in your Zoom app settings under Audio. This ensures you don’t accidentally broadcast unwanted sounds when entering a meeting.
Raise Hand & Chat: Make use of the “Raise Hand” feature in Zoom to indicate you would like to speak during a meeting in an orderly fashion. This avoids people talking over each other. The host can lower hands once a person has had their turn. Additionally, use Zoom’s chat function to ask quick questions, share relevant links or post comments to the group.
Screen Sharing: Master the art of screen sharing in Zoom to present documents, collaborate on projects, showcase your work or even host remote gaming sessions. Remember to be mindful of any sensitive information on your screen before sharing and close unnecessary windows first. You can select specific apps like documents or webpages rather than your full desktop.
Advanced Features:
Recording & Transcription: Take advantage of Zoom’s built-in recording capabilities to capture important meetings, training sessions, lectures and more for future reference or sharing. Enabling transcription creates a handy text record of the session that you can search and refer back to. Just be sure to get permission from participants before recording.
Polls & Quizzes: Engage your Zoom audience and stimulate participation with interactive polls and quizzes. Pose questions to gather quick feedback, take surveys or even test knowledge by making it a pop quiz. Launch polls directly within a meeting and display results in real-time.
Breakout Rooms: Facilitate smaller group discussions and brainstorming sessions within a Zoom meeting using breakout rooms. Randomly sort participants into separate sessions then return to the main room to share key takeaways. Breakout rooms keep large meetings lively and collaborative.
Customization & Optimization:
Keyboard Shortcuts: Learn Zoom’s keyboard shortcuts to mute/unmute your mic, start/stop video, raise hand and more for faster meeting navigation. For example, Alt+A mutes and Alt+V enables video on a PC. Display a list of available shortcuts right within a Zoom meeting.
Virtual Touch Up: If desired, subtly enhance your appearance on camera using Zoom’s touch up my appearance feature. This softens facial features with a smoothing filter to minimize imperfections and shine. Just enable it from your video settings before joining a meeting.
Background Noise Suppression: Reduce distracting ambient sounds like typing, traffic or pets using Zoom’s background noise suppression capability. Noise cancellation helps ensure you can be heard clearly despite a noisy environment. Enable this in your audio settings menu.
Additional Tips:
Dress Professionally (Optional): While video calls offer flexibility, consider dressing appropriately for the meeting context to build professionalism. Appearing polished on video calls, even when working remotely in casual clothes, demonstrates you value others’ time.
Body Language Matters: Maintain good posture, make eye contact (towards the camera), nod and smile to convey engagement and confidence on video calls. Avoid multi-tasking and give your full attention just like an in-person meeting.
Respectful Communication: Be mindful of others’ time by arriving promptly, muting yourself when not speaking and avoiding interrupting. Allow others to finish speaking before unmuting yourself. Keep chats and questions relevant.
Explore Resources: Zoom offers extensive tutorials, onboarding videos and help articles to answer your questions and learn advanced features. Invest time upfront exploring resources to get comfortable navigating the platform.
Remember, practice makes perfect! The more you use Zoom, the more comfortable and confident you’ll become. So, dive in, explore these tips, and make the most of your video conferencing experience!
















Add Comment