In today’s digital world, screenshots are like virtual sticky notes. Whether you need to capture a hilarious meme, save a puzzling error message, or share a specific website layout, knowing how to take screenshots is an essential skill for any laptop user.
But fear not, tech-shy friends! This beginner’s guide will equip you with the knowledge and confidence to snag and save any on-screen moment on your laptop, regardless of its operating system.
Operating System Essentials
Before diving into specific methods, remember that the key combinations and tools might differ slightly depending on your laptop’s operating system (OS). Let’s break down the popular choices:
- Windows: Most Windows laptops (Windows 10 and 11) provide several screenshot options.
- macOS: Apple laptops (Macs) have different tools and keyboard shortcuts compared to Windows.
- ChromeOS: Chromebooks, running ChromeOS, offer unique methods for screen captures.
Universal Keyboard Shortcuts
While each OS has its own tricks, two keyboard shortcuts work universally on most laptops:
- Print Screen (PrtScr): This old-school key captures your entire screen and saves it to the clipboard, ready to be pasted into an image editor like Paint or Photos.
- Alt + Print Screen: This captures only the active window, also to the clipboard.
Windows Screenshot Savvy
Windows users, rejoice! You have a plethora of options:
- Win + PrtScr: For a full-screen screenshot, press the Windows key and Print Screen key simultaneously. The image is automatically saved in the “Pictures > Screenshots” folder.
- Alt + Win + PrtScr: This captures just the active window and saves it directly to the Screenshots folder.
- Snipping Tool: This built-in app offers more control. Press Win + R, type “SnippingTool” and press Enter. Choose between rectangular, freeform, window, or full-screen capture. Annotations and saving options are available.
- Game Bar (for gamers): Press Win + G while playing to access the Xbox Game Bar overlay. Click the camera icon or Win + Alt + PrtScr to capture gameplay screenshots, saved in the “Videos > Captures” folder.
macOS Screenshot Mastery
Mac users, fear not! Here’s your screenshot toolbox:
- Command + Shift + 3: Captures the entire screen and saves it as a PNG file on your desktop.
- Command + Shift + 4: Enter selection mode. Drag to capture a specific area and release to save.
- Command + Shift + 5 (macOS Mojave and later): Opens the Screenshot app with advanced options like timers, screen recording, and annotations. Choose between full screen, window, selection, or delayed capture.
Chromebook Screenshot Smarts
Chromebook users, get ready to snap:
- Ctrl + Shift + window key: Captures the entire screen and saves it as a PNG file in the “Downloads” folder.
- Ctrl + Shift + window key + area selection: Drag to capture a specific area and release to save.
Bonus Tip: Snipping Tools Galore!
For even more flexibility, explore browser extensions or third-party screenshot tools like Snagit or Greenshot. These offer advanced features like scrolling screenshots, annotations, and cloud storage integration.
Remember:
- File Formats: Screenshots are usually saved as PNG files, but you can change this in most tools.
- Clipboard vs. Saving: Some methods copy the screenshot to the clipboard, requiring you to paste it elsewhere. Others save it automatically.
- Practice Makes Perfect: Experiment with different methods to find what works best for you!
With this beginner’s guide, you’re now equipped to become a screenshot pro on any laptop. So, go forth and capture those digital moments with confidence! And hey, if you have any further questions or specific needs, feel free to ask for clarification or explore the wealth of online resources available. Happy snapping!



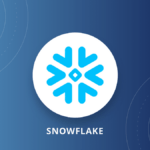
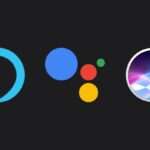











Add Comment