Deleting a page in Microsoft Word can seem like a challenging task, especially if you’re working with a document that has a complex structure or contains various elements like text, images, and tables. Whether you’re tidying up a document before submission or removing unnecessary pages from a report, knowing how to efficiently delete a page is a valuable skill. This article will guide you through several methods to delete a page in Word, ensuring you can do so with ease and precision.
How Do I Quickly Delete an Entire Page in Word Including Text?
The quickest way to delete an entire page in Word, including all its text, is by using the “Go To” function. Here’s how:
- Press
Ctrl + G(Windows) orOption + Command + G(Mac) to open the “Find and Replace” dialog box. - In the “Enter page number” box, type
\page. - Press “Enter” or click “Go To” to select the entire page.
- Press “Close” to exit the dialog box.
- Once the entire page is highlighted, press
DeleteorBackspaceto remove it.
This method is especially useful for quickly removing pages filled with text.
Can I Delete a Blank Page in Word by Adjusting Page Breaks?
Yes, adjusting page breaks is an effective method to delete a blank page in Word. Blank pages often occur due to manual page breaks. Here’s what you need to do:
- Click on the “Home” tab.
- Click on the “Show/Hide ¶” button to display all the hidden formatting symbols.
- Navigate to the blank page you want to delete.
- Look for a page break symbol (
----- Page Break -----) and select it. - Press Delete or Backspace to remove the page break, thus eliminating the blank page.
This method helps in understanding how document formatting affects page flow and can be a strategic way to manage your document’s layout.

How to Use the Navigation Pane to Delete a Page in Word?
The Navigation Pane in Word offers a straightforward way to delete pages, particularly useful for documents with a clear structure or headings. Follow these steps:
- Click on the “View” tab.
- Check the “Navigation Pane” box in the “Show” group.
- In the Navigation Pane, click on the “Pages” tab.
- Hover over the page thumbnail you wish to delete, right-click, and select “Delete”.
This method is particularly handy for longer documents where quickly finding and deleting specific pages can save a lot of time.
Is There a Way to Delete a Page in Word by Selecting Content Directly?
Certainly, you can delete a page in Word by directly selecting the content on that page. This method works well for pages that are not entirely blank or contain specific elements you wish to remove. Here’s how:
- Click and drag your cursor to select the content (text, images, tables) on the page you want to delete.
- Once everything on the page is selected, press
DeleteorBackspace.
This approach gives you control over exactly what content is removed, making it ideal for editing and refining documents.
Conclusion
Deleting a page in Microsoft Word doesn’t have to be complicated. Whether you’re dealing with text-laden pages, unwanted blank pages, or need to restructure your document, these methods provide straightforward solutions. By understanding how to efficiently remove pages, you can keep your documents looking professional and organized, ensuring they serve their intended purpose without unnecessary clutter. Remember, the key to effectively managing your document pages in Word lies in knowing the right tools and how to use them to your advantage.







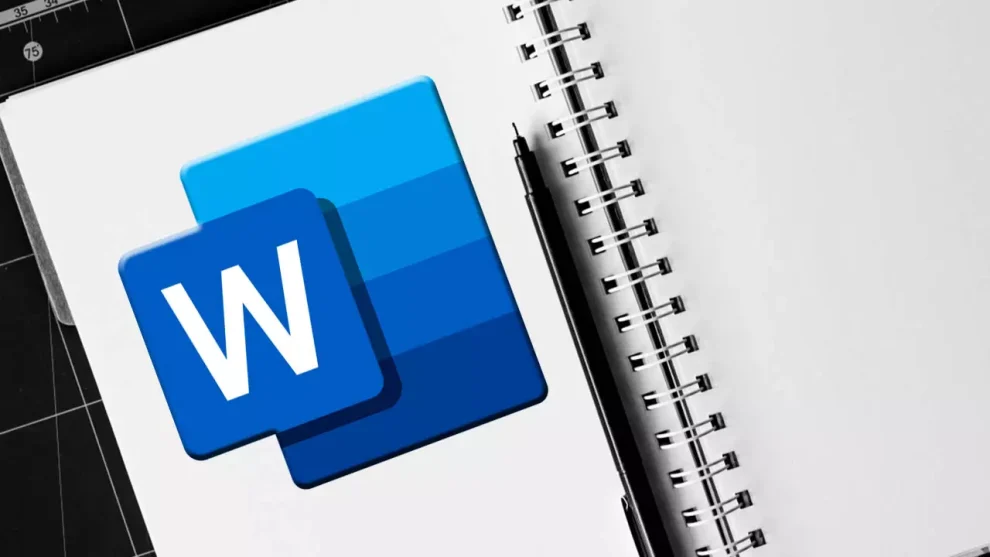








Add Comment