As a Mac user, you’ve likely accumulated an array of apps over time, some of which you no longer need or use. These forgotten applications can consume valuable storage space and clutter your system, making it challenging to find the tools you truly require. Fortunately, deleting apps on your Mac is a straightforward process that can streamline your digital workspace and enhance your overall user experience. In this comprehensive guide, we’ll explore various methods to remove apps from your Mac, ensuring you reclaim control over your device and maintain an organized, efficient environment.
How to Delete Apps on Mac: The Essentials
Before diving into the nitty-gritty of deleting apps, it’s crucial to understand the fundamentals. Unlike Windows, where you can simply uninstall programs through a control panel, removing apps on a Mac requires a slightly different approach. Macs are designed to seamlessly integrate applications into the operating system, making the process of deleting them a bit more involved. However, fear not! With the right techniques, you can bid farewell to those unwanted apps with ease.
What Happens When You Delete an App on Mac? When you delete an app on your Mac, you’re not just removing the application itself but also associated files, preferences, and data. This process ensures a complete removal, preventing remnants from lingering on your system and potentially causing conflicts or consuming storage space.
A Comprehensive Look at Deleting Apps on Mac
To better understand the process of deleting apps on your Mac, let’s address some common questions and concerns:
Can I Delete Built-in Apps on Mac?
While you can remove most third-party apps from your Mac, built-in apps (such as Safari, Mail, and FaceTime) are deeply integrated into the macOS system and cannot be deleted. However, you can hide these apps from your dock or launchpad if you don’t frequently use them.
Will Deleting an App Remove All Associated Files and Data?
In most cases, yes. When you delete an app using the recommended methods, the application, along with its associated files, preferences, and data, will be removed from your system. However, some apps may store additional data in specific locations, which may require manual removal.
Is It Safe to Delete Apps from My Mac?
Absolutely! Deleting apps from your Mac is a safe and recommended practice, especially for applications you no longer need or use. However, it’s always a good idea to double-check if you have any important data or documents associated with the app before removing it. You can also create a backup of your system as an extra precaution.
Step-by-Step Guide: How to Delete Apps on Mac
Now that we’ve covered the essentials, let’s dive into the step-by-step process of deleting apps on your Mac. Whether you’re using macOS Ventura, Big Sur, Catalina, or an older version, these methods will work seamlessly.
Method 1: Deleting Apps from the Launchpad
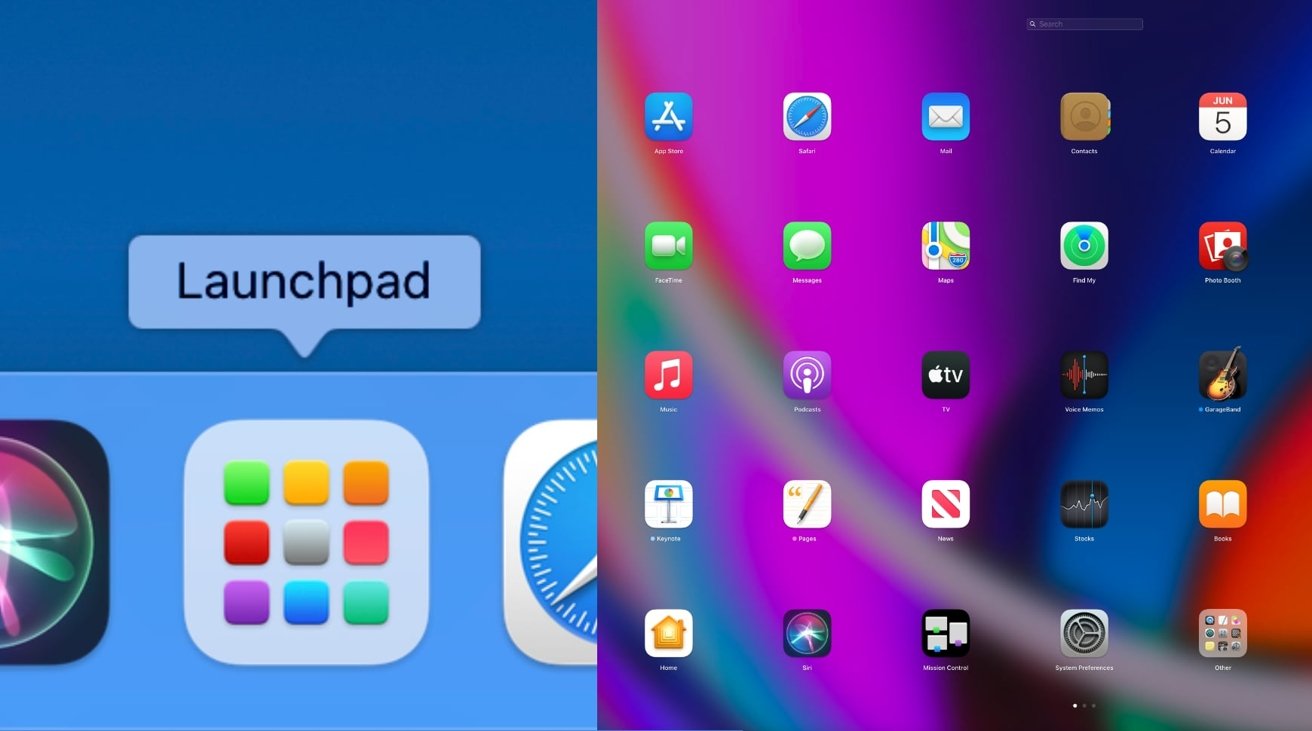
- Open the Launchpad by clicking on its icon in the Dock or using the pinch gesture on your trackpad.
- Locate the app you want to delete and click on its icon while holding down the “Option” key.
- A contextual menu will appear; click on the “X” button or the “Delete” option.
- Confirm your action by clicking “Delete” in the pop-up window.
Method 2: Removing Apps from the Applications Folder
- Open the “Finder” and navigate to the “Applications” folder.
- Locate the app you want to delete and drag it to the Trash icon in the Dock.
- Alternatively, you can right-click (or control-click) on the app and select “Move to Trash” from the contextual menu.
- Once the app is in the Trash, you can empty the Trash to permanently remove it from your system.
Method 3: Uninstalling Apps Using Third-Party Tools
While the built-in methods are effective for most apps, some applications may leave behind residual files or preferences after deletion. In such cases, you can consider using third-party uninstaller tools specifically designed for Mac. These tools can scan your system and remove all associated files, ensuring a complete and thorough uninstallation.
Popular third-party uninstallers for Mac include:
- AppCleaner
- CleanMyMac X
- AppZapper
- AppDelete
Be cautious when using third-party tools and ensure you download them from reputable sources to avoid potential security risks.
Managing Apps and Storage on Your Mac
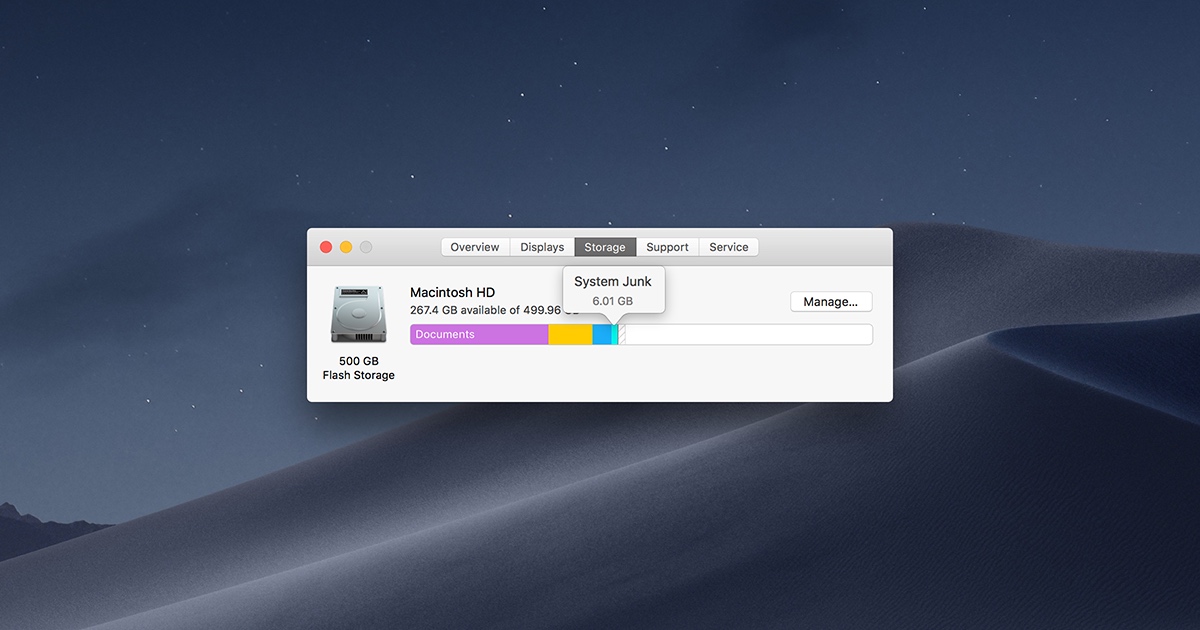
Deleting apps is just one aspect of maintaining a well-organized and optimized Mac. Here are some additional tips and tricks to help you manage your apps and storage more effectively:
Optimize Storage Space macOS offers a built-in “Optimize Storage” feature that can help you free up space by removing unused apps, clearing caches, and managing other storage-consuming elements. You can access this feature by going to the “Apple” menu > “About This Mac” > “Storage” > “Manage.”
Utilize the “Reduce Clutter” Option Another handy feature in macOS is the “Reduce Clutter” option, which allows you to review and remove apps, documents, and other files that you no longer need. You can access this option by going to the “Apple” menu > “About This Mac” > “Storage” > “Manage Storage.”
Keep Your Apps Updated Regularly updating your apps can not only provide you with the latest features and security patches but also help optimize performance and storage usage. You can check for app updates by opening the App Store and clicking on the “Updates” tab.
Embrace the Cloud Utilizing cloud storage services like iCloud, Dropbox, or Google Drive can help you offload files and data from your Mac, freeing up valuable local storage space. This can be particularly useful for keeping your most important documents and media files accessible while reducing the clutter on your device.
Deleting Apps on Mac: A Refreshing Digital Decluttering Experience
By mastering the art of deleting apps on your Mac, you’ve taken a significant step towards maintaining a streamlined and efficient digital workspace. Whether you’re freeing up storage space, removing outdated applications, or simply decluttering your system, this process empowers you to curate a personalized and organized environment tailored to your needs.
Remember, deleting apps is a safe and recommended practice, but it’s always wise to exercise caution and create backups when dealing with important data. With the methods and tips provided in this guide, you’re now equipped to tackle app removal like a pro, ensuring your Mac remains a productive and enjoyable tool for all your computing needs.
So, go ahead, embrace the power of decluttering, and breathe new life into your Mac today!







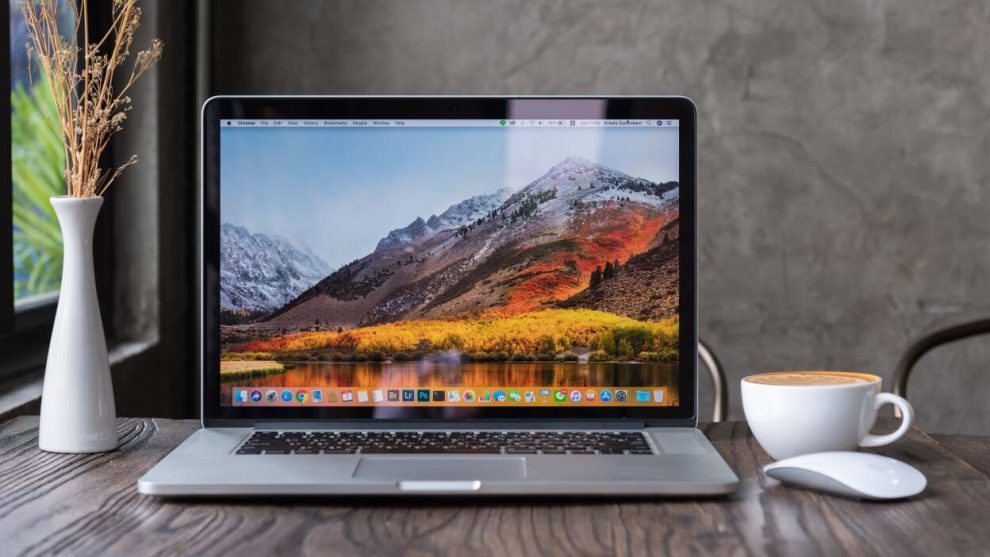








Add Comment