Excel spreadsheets are powerful tools for organizing and analyzing data, but they can quickly become cluttered with blank rows, hindering efficiency and clarity. If you’ve ever found yourself scrolling endlessly through empty spaces or struggling to make sense of your data, it’s time to take control and learn how to delete blank rows in Excel.
In this comprehensive guide, we’ll dive deep into the world of Excel’s row management, exploring various techniques to identify and eliminate those pesky blank rows. From simple keyboard shortcuts to advanced formulas and macros, we’ll cover it all, ensuring you have the tools to streamline your spreadsheets and optimize your workflow.
So, grab your mouse, sharpen your Excel skills, and get ready to bid farewell to those unwanted white spaces once and for all!
Why Delete Blank Rows in Excel?
Before we delve into the nitty-gritty of how to delete blank rows in Excel, let’s first understand the importance of maintaining a clean and organized spreadsheet.
- Improved Readability: Removing blank rows enhances the readability of your data, making it easier to identify patterns, trends, and relationships.
- Increased Efficiency: With fewer irrelevant rows to navigate, you can quickly find and analyze the information you need, saving valuable time and effort.
- Better Data Integrity: Eliminating blank rows reduces the risk of accidentally overwriting or misinterpreting data, ensuring the accuracy and reliability of your spreadsheets.
- Enhanced Collaboration: When working with others, a clutter-free spreadsheet ensures everyone is on the same page, minimizing confusion and maximizing productivity.
Now that you understand the benefits of deleting blank rows, let’s explore the various methods available in Excel.
Keyboard Shortcuts for Deleting Blank Rows
One of the quickest and most straightforward ways to delete blank rows in Excel is by using keyboard shortcuts. These handy shortcuts can save you time and streamline your workflow, allowing you to keep your focus on the data at hand.
Delete a Single Blank Row
- Navigate to the blank row you want to delete.
- Right-click on the row number on the left side of the spreadsheet.
- Select “Delete” from the context menu.
Alternatively, you can use the keyboard shortcut “Ctrl + -” (minus sign) to delete the selected row instantly.
Delete Multiple Blank Rows
- Select the blank rows you want to delete by clicking on the row numbers or dragging your cursor over them.
- Right-click on the selected rows.
- Select “Delete” from the context menu.
Alternatively, you can use the keyboard shortcut “Ctrl + -” (minus sign) to delete the selected rows all at once.
Using Excel’s Built-in Tools
Excel offers several built-in tools and features that can help you identify and delete blank rows with ease. These tools are particularly useful when dealing with large datasets or complex spreadsheets.
The Go To Special Feature
- Navigate to the “Home” tab.
- Click on the “Find & Select” button in the Editing group.
- Choose “Go To Special” from the drop-down menu.
- In the Go To Special dialog box, select “Blanks” under the “Select” section.
- Choose “Entire row” under the “Object” section.
- Click “OK.”
Excel will now highlight all the blank rows in your spreadsheet. From here, you can delete the selected rows using the “Delete” key or the right-click context menu.
The Filter Feature
- Select the entire dataset or the range of cells you want to filter.
- Navigate to the “Data” tab.
- Click on the “Filter” button in the Sort & Filter group.
- Small filter arrows will appear in the column headers.
- Click on the filter arrow for the column you want to filter.
- Deselect the checkbox next to “(Blanks)” to hide all blank rows.
- Right-click on any row number and select “Delete” > “Delete Sheet Rows.”
This method allows you to quickly identify and delete blank rows based on specific column criteria.
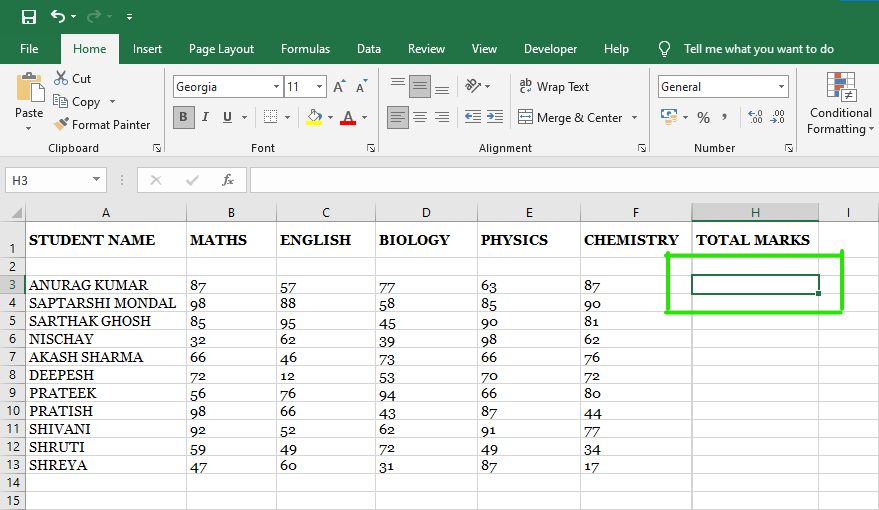
Advanced Techniques for Deleting Blank Rows
For those seeking more sophisticated solutions or dealing with complex datasets, Excel offers advanced techniques like formulas and macros to automate the process of deleting blank rows.
Using Formulas
Excel’s powerful formula capabilities can be harnessed to identify and delete blank rows with precision. Here’s an example formula that can help you achieve this:
=IFERROR(INDEX(A:A,SMALL(IF(LEN(TRIM(A:A))>0,ROW(A:A),””),ROW(1:1))),””)
This formula works by identifying the first non-blank cell in column A and returning its value. By dragging the formula down, it will populate the non-blank values, effectively removing any blank rows.
- Enter the formula in the first cell of a new column (e.g., B1).
- Copy the formula by selecting the cell and dragging the fill handle down to the desired range.
- Select the entire dataset, including the new column with the formula.
- Navigate to the “Data” tab.
- Click on the “Remove Duplicates” button in the Data Tools group.
- In the Remove Duplicates dialog box, uncheck “My data has headers” if your dataset doesn’t have headers.
- Click “OK.”
Excel will now remove all duplicate rows, leaving you with a dataset that contains only the non-blank rows.
Using Macros
For those comfortable with programming, macros can be a powerful solution for automating the process of deleting blank rows in Excel. Here’s a simple macro that can help:
Sub DeleteBlankRows()
Dim rng As Range
Dim counter As Long
Set rng = ActiveSheet.UsedRange
counter = rng.Rows.Count
Do While counter > 1
If WorksheetFunction.CountA(rng.Rows(counter)) = 0 Then
rng.Rows(counter).EntireRow.Delete
End If
counter = counter – 1
Loop
End Sub
This macro loops through all the used rows in the active sheet and deletes any row that contains no data (blank cells). To use it:
- Open the Visual Basic Editor (VBE) by pressing “Alt + F11” or navigating to “Developer” > “Visual Basic.
- In the VBE window, insert a new module by going to “Insert” > “Module.”
- Copy and paste the macro code into the new module.
- Save the workbook.
- Return to the Excel worksheet.
- Press “Alt + F8” to open the Macro dialog box.
- Select the “DeleteBlankRows” macro from the list and click “Run.”
The macro will now execute, removing all blank rows from the active sheet.
Frequently Asked Questions About Deleting Blank Rows in Excel
Throughout your journey to mastering the art of deleting blank rows in Excel, you may encounter some additional questions or concerns. Let’s address a few of the most common ones:
Will deleting blank rows affect my formulas or references?
No, deleting blank rows should not affect any formulas or cell references in your spreadsheet. However, it’s always a good practice to double-check your formulas and references after making any significant changes to your data, just to be safe.
Can I delete blank rows based on specific criteria?
Yes, you can delete blank rows based on specific criteria using Excel’s filtering capabilities or by combining formulas with conditional statements. For example, you can filter your data to show only blank rows in a particular column and then delete those rows.
What if I accidentally delete rows with data?
If you accidentally delete rows with data, don’t panic! Excel has an “Undo” feature that can help you recover your deleted data. Simply go to the “Home” tab and click the “Undo” button (or press “Ctrl + Z”) to undo your last action.
Can I delete blank rows across multiple sheets or workbooks?
Yes, you can delete blank rows across multiple sheets or workbooks using macros or by applying the techniques we’ve discussed to each individual sheet or workbook. However, be cautious when working with multiple files, as it’s easy to make unintended changes.
Are there any third-party tools or add-ins that can help with deleting blank rows?
Yes, there are several third-party tools and add-ins available that can assist with deleting blank rows in Excel. Some popular options include:
- Kutools for Excel
- Excel Add-In for Removing Blank Rows and Columns
- Blank Row Remover (add-in)
These tools can automate the process and provide additional features for managing blank
















Add Comment