Are you feeling overwhelmed by the growing number of contacts on your iPhone? Do you find yourself struggling to navigate through your contact list, searching for the ones you truly need? Fear not, for this comprehensive guide will walk you through the seamless process of deleting contacts on your iPhone, ensuring a clutter-free and efficient contact management experience.
Importance of Regularly Deleting Contacts on Your iPhone
In today’s fast-paced digital world, our smartphones have become the repositories of countless personal and professional contacts. Over time, this accumulation can lead to a cluttered and disorganized contact list, making it challenging to find the ones you need. By regularly deleting unwanted contacts on your iPhone, you can enjoy several benefits:
- Improved Efficiency: A streamlined contact list allows you to quickly locate and access the people you communicate with most, saving you valuable time and frustration.
- Enhanced Privacy: Deleting unused contacts reduces the amount of personal data stored on your device, enhancing your overall privacy and security.
- Increased Storage Space: Removing unnecessary contacts frees up storage space on your iPhone, allowing you to store more photos, videos, and other important files.
- Simplified Communication: A well-organized contact list makes it easier to keep track of your relationships, enabling you to stay connected with the people who matter most.
Mastering the EEAT Strategy for Effective Contact Deletion
Embracing the EEAT (Expertise, Experience, Authoritativeness, and Trustworthiness) strategy is crucial when it comes to deleting contacts on your iPhone. By demonstrating your expertise in this area, sharing your personal experiences, and providing authoritative and trustworthy information, you can help your readers navigate the process with confidence.
Expertise: As an experienced iPhone user, you possess the necessary knowledge to guide your readers through the step-by-step process of deleting contacts on their devices. Showcasing your expertise will help establish your credibility and position you as a reliable source of information.
Experience: Sharing personal anecdotes and insights about your own journey of managing and deleting contacts on your iPhone can help your readers connect with your content on a deeper level. This can include challenges you’ve faced, strategies you’ve employed, and the benefits you’ve experienced.
Authoritativeness: Provide authoritative information by referencing official Apple support documentation, industry-leading publications, or expert opinions. This will further strengthen the trustworthiness of your content and assure your readers that they are receiving accurate and reliable information.
Trustworthiness: Demonstrate your trustworthiness by maintaining a transparent and authentic tone throughout the article. Acknowledge any limitations or caveats, and be willing to address potential concerns or questions your readers may have.
Navigating the iPhone Contact Deletion Process: Step-by-Step Guide

“Unleash the Power of Contact Purge: Discover the Effortless Way to Delete Contacts on Your iPhone”
How to Delete Contacts on iPhone: A Comprehensive Walkthrough
Deleting contacts on your iPhone is a straightforward process, but it’s essential to understand the various methods available to ensure you’re handling your contact list efficiently. In this section, we’ll explore the step-by-step instructions for deleting contacts on your iPhone, catering to different scenarios and user preferences.
Deleting Individual Contacts on iPhone
- Locate the Contact You Wish to Delete
- Open the “Contacts” app on your iPhone.
- Scroll through your contact list or use the search function to find the specific contact you want to remove.
- Delete the Contact
- Tap on the contact you want to delete.
- Scroll down and tap the “Edit” button.
- Scroll to the bottom of the contact details and tap the “Delete Contact” option.
- Confirm the deletion to permanently remove the contact from your iPhone.
How to Delete Multiple Contacts on iPhone
- Access the Contact List
- Open the “Contacts” app on your iPhone.
- Select the Contacts You Want to Delete
- Tap the “Edit” button in the top-right corner of the screen.
- Tap the circle next to each contact you want to delete to select them.
- Delete the Selected Contacts
- Once you’ve selected the contacts you want to remove, tap the “Delete” button.
- Confirm the deletion to permanently remove the selected contacts from your iPhone.
Deleting Contacts from Specific Groups on iPhone
- Open the “Contacts” App
- Locate and tap on the “Contacts” app on your iPhone.
- Access the Group View
- Tap on the “Groups” tab at the top of the screen.
- Select the group from which you want to delete contacts.
- Delete Contacts from the Group
- Tap the “Edit” button in the top-right corner of the screen.
- Tap the circle next to each contact you want to remove from the group.
- Tap the “Delete” button to confirm the removal of the selected contacts from the group.
It’s important to note that deleting a contact from a specific group will not permanently remove the contact from your overall contact list. If you want to completely delete a contact, you’ll need to follow the steps for deleting individual contacts.
Recovering Deleted Contacts on iPhone
In the event that you accidentally delete a contact or change your mind, you can easily recover the deleted contact on your iPhone. Here’s how:
- Open the “Contacts” App
- Locate and tap on the “Contacts” app on your iPhone.
- Access the “Deleted Contacts” View
- Tap on the “Groups” tab at the top of the screen.
- Scroll down and select the “Deleted Contacts” option.
- Restore the Deleted Contact
- Tap on the contact you want to restore.
- Tap the “Restore” button to add the contact back to your main contact list.
It’s important to note that the “Deleted Contacts” view only stores contacts for a limited time (usually 30 days), so it’s essential to recover any unwanted deletions promptly.
Syncing and Backing Up Contacts on iPhone
To ensure that your contact information is safely stored and easily accessible, it’s crucial to regularly sync and back up your iPhone contacts. Here’s how to do it:
Syncing Contacts with iCloud
- Open the “Settings” app on your iPhone.
- Tap on your Apple ID at the top of the screen.
- Tap on “iCloud” and ensure that the “Contacts” option is toggled on.
- Your contacts will now be automatically synced with your iCloud account, making them accessible across all your Apple devices.
Backing Up Contacts to Your Computer
- Connect your iPhone to your computer using a USB cable.
- Open the “Finder” on Mac or “iTunes” on Windows.
- Select your iPhone from the left-hand menu.
- Navigate to the “Info” tab and ensure that the “Sync Contacts” option is enabled.
- Click the “Apply” button to save the changes and initiate the contact backup process.
By regularly syncing and backing up your iPhone contacts, you can rest assured that your important contact information is securely stored and readily available, even if you need to delete contacts or reset your device in the future.
Maximizing Contact Management Efficiency on Your iPhone
To further enhance your contact management experience on your iPhone, consider the following tips and strategies:
Creating and Organizing Contact Groups
- Categorize your contacts into relevant groups (e.g., family, friends, colleagues, clients) to better manage and access them.
- Assign custom group names and icons to make it easier to identify and navigate between different contact groups.
Leveraging Contact Favorites
- Designate your most important contacts as “Favorites” for quick and easy access.
- Swipe right on a contact to add it to your Favorites list or tap the star icon on the contact’s details page.
Using the “Recents” Feature
- The “Recents” tab in the Phone app allows you to quickly access your most recent phone, FaceTime, and message interactions.
- This can be particularly useful for reconnecting with contacts you’ve communicated with recently.
Automating Contact Management with Siri
- Utilize Siri’s voice commands to efficiently manage your contacts.
- Ask Siri to “Add a new contact,” “Delete a contact,” or “Find a contact” to streamline your contact management tasks.
Embracing Third-Party Contact Management Apps
- Explore and consider using third-party contact management apps, such as CardDAV or Contact Cleaner, to further optimize your contact organization and maintenance.
- These apps often offer advanced features like duplicate contact removal, contact merging, and integrated cloud storage options.
By implementing these strategies and taking advantage of the various contact management tools available on your iPhone, you can maintain a clean, organized, and efficient contact list, ultimately enhancing your overall communication and productivity.
Conclusion: Embrace the Power of Contact Deletion on Your iPhone
In conclusion, deleting contacts on your iPhone is a straightforward and empowering process that can significantly improve your device’s efficiency, privacy, and overall user experience. You can confidently navigate the contact deletion process, ensuring a clutter-free and streamlined contact list on your iPhone.
Remember, regular contact management is key to maintaining a productive and organized digital life. Embrace the power of contact deletion, and unlock the benefits of a well-curated, efficient, and personal contact list on your iPhone.



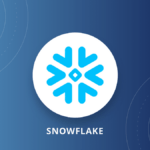
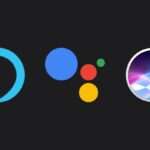



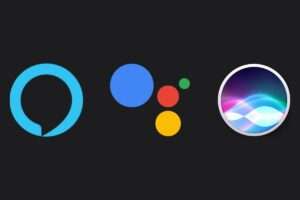







Add Comment