Video conferencing platforms like Zoom have become an indispensable tool for staying connected. Whether you’re a seasoned remote worker or new to the world of virtual meetings, joining a Zoom meeting can be a straightforward and seamless process. In this comprehensive guide, we’ll walk you through the steps to join a Zoom meeting, explore different joining methods, and provide tips for optimizing your video conferencing experience.
Zoom Meetings: With or Without an Account?
Zoom offers flexibility when it comes to joining meetings. You have the option to participate using the Zoom desktop or mobile app or directly through a web browser without creating an account. Here’s a closer look at both methods:
Joining with a Zoom Account
If you frequently participate in Zoom meetings, creating a free Zoom account offers several benefits:
- Manage your profile information
- Schedule your own meetings
- Access additional features like cloud recording and in-meeting chat transcripts
Joining as a Guest (Without an Account)
For one-off meetings or situations where creating an account isn’t necessary, Zoom allows guest participation. As a guest, you’ll still be able to see, hear, and interact with other participants, depending on the meeting host’s settings.
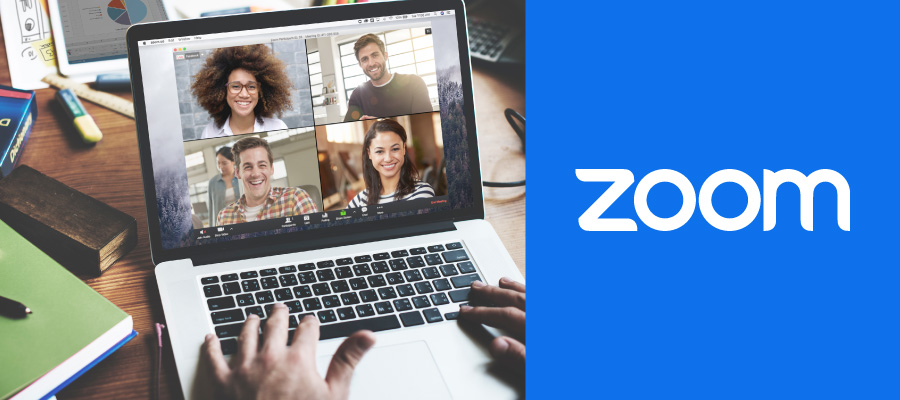
Before You Join: Preparing for a Zoom Meeting
To ensure a smooth and successful Zoom meeting experience, take a few moments to prepare beforehand.
- Review the Meeting Invitation: Double-check the meeting invitation you received, which should include a unique meeting link or ID, along with the meeting host’s name, date, and time.
- Download the Zoom App (Optional): While not mandatory, downloading the Zoom app (available for desktop and mobile devices) offers the most comprehensive meeting experience.
- Test Your Audio and Video (Optional): If you plan to use your webcam or microphone during the meeting, consider testing them beforehand using the Zoom app’s settings or by joining a test meeting.
Joining a Zoom Meeting: Different Methods
Now that you’re prepared, let’s explore the various ways to join a Zoom meeting:
Method 1: Joining Through a Meeting Link
- Click on the meeting link provided in the invitation.
- If you’re joining as a guest without a Zoom account, you may be prompted to enter a display name.
- Click “Join” or “Join Meeting” to enter the virtual conference room.
Method 2: Joining Using a Meeting ID
- Open the Zoom app on your device or visit the Zoom web interface.
- Enter the meeting ID provided in the invitation.
- If you’re joining as a guest, enter a display name when prompted.
- Click “Join” or “Join Meeting” to enter the virtual conference room.
Additional Considerations: Passwords and Waiting Rooms
Some Zoom meetings may have additional security measures in place:
- Meeting Passwords: If a meeting requires a password, the host will provide it in the invitation. Enter the password when prompted during the joining process.
- Waiting Rooms: Meeting hosts can utilize Zoom’s waiting room feature for enhanced security. Upon joining, you may be placed in a virtual waiting room until the host admits you.
Optimizing Your Zoom Meeting Experience
Once you’ve successfully joined the meeting, consider these tips to enhance your experience:
- Familiarize Yourself with Audio and Video Settings: Locate the audio and video settings panel within the Zoom interface to mute your microphone, turn off your camera, or adjust your speaker volume as needed.
- Utilize Screen Sharing: If you need to present documents, applications, or your entire desktop to other participants, use the screen sharing feature found within the meeting controls.
- Engage through Chat: The chat window enables text-based communication with other participants during the meeting. Use it to share messages, links, or files.
- Practice Good Meeting Etiquette: Mute your microphone when not speaking to minimize background noise, use headphones for optimal audio quality, pay attention to non-verbal cues, and avoid multitasking to ensure active participation.
Troubleshooting Common Zoom Meeting Issues
Despite careful preparation, technical glitches can occasionally occur. Here’s how to address some common Zoom meeting issues:
- Can’t Join the Meeting: Double-check the accuracy of the meeting link or ID, ensure a stable internet connection, and verify that the meeting is still ongoing. If you’re using the Zoom app, make sure it’s updated to the latest version.
- Audio or Video Issues: Check if your microphone and camera are enabled within the Zoom app settings and your computer’s system settings. Restarting the Zoom app or your device can sometimes resolve minor audio/video glitches.
- Screen Sharing Problems: Ensure you have granted screen sharing permissions to the Zoom app in your computer’s settings and close any unnecessary applications that might interfere with screen sharing functionality.
For more complex issues, refer to the Zoom Help Center for detailed troubleshooting guides and FAQs, or reach out to Zoom Support directly through their website or social media channels.
The Future of Joining Zoom Meetings
As video conferencing technology continues to evolve, we can expect to see exciting developments in the future of joining Zoom meetings:
- Enhanced Security Features: Zoom prioritizes user security, and we can anticipate further advancements in encryption protocols and meeting access control measures.
- Integration with AI and Machine Learning: Artificial intelligence and machine learning could play a role in features like real-time captioning, noise cancellation, and sentiment analysis to gauge audience engagement.
- Immersive Meeting Experiences: Virtual reality (VR) and augmented reality (AR) technologies have the potential to revolutionize video conferencing, creating more immersive and interactive meeting environments.
Conclusion
Joining a Zoom meeting is a simple and straightforward process, whether you choose to use the Zoom app or join directly through a web browser. By following the steps outlined in this comprehensive guide and being mindful of meeting etiquette, you’ll be well-equipped to navigate the virtual landscape and participate effectively in online meetings.
Remember to prepare beforehand, familiarize yourself with the different joining methods, and leverage the various features Zoom offers to optimize your video conferencing experience. With the knowledge gained from this guide, you can confidently join Zoom meetings and embrace the power of virtual collaboration.
Happy Zooming, and may your virtual meetings be productive and engaging!







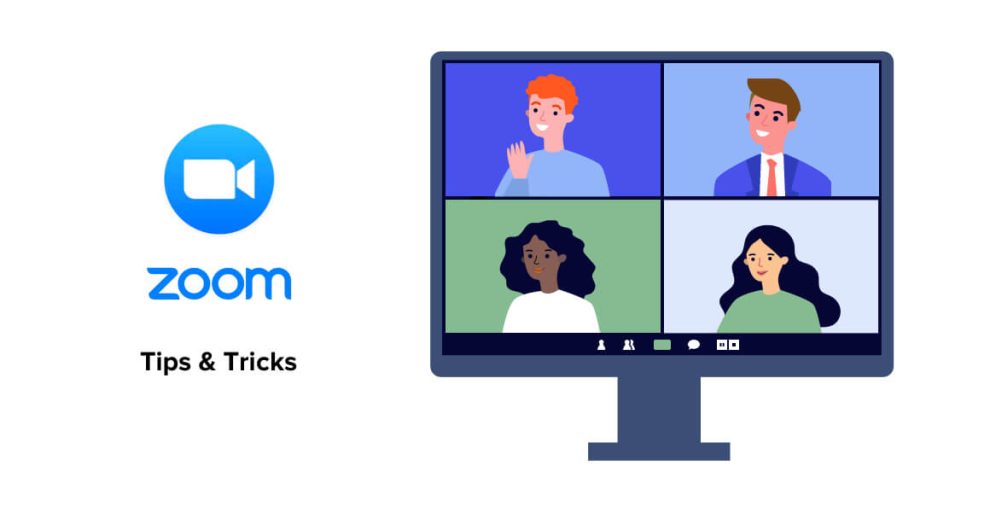








Add Comment