Getting a brand new Windows PC should be an exciting experience. However, many new computers come with various pre-installed software that did not ask for. This software is commonly referred to as “bloatware.”
Bloatware encompasses apps, games, anti-virus trials, manufacturer utilities, and other programs that eat up space and resources. While some of it serves a purpose, much of it is unnecessary clutter.
Removing bloatware can free up storage capacity, speed up boot times, and declutter your system. If your new Windows computer feels sluggish, going on a bloatware removal spree may provide a much-needed performance boost.
In this comprehensive guide, we cover multiple safe and effective methods to remove bloatware from a new Windows 10 or Windows 11 PC. Let’s get started!
What Exactly is Bloatware?
Before learning how to remove bloatware, it helps to understand what qualifies as bloatware.
Bloatware refers to software that comes pre-installed on a new computer, without the user’s permission or request. It usually includes:
- Trials of anti-virus suites
- Manufacturer utilities and management tools
- Media editing or creativity suites
- Casual games and gaming services
- Assistants and voice command software
- Browser extensions and toolbar plugins
Much of this software exists due to partnerships between hardware manufacturers and software developers. The manufacturers get paid to pre-install them, and the developers get instant access to millions of new users.
However, most casual users won’t ever need or use these pre-installed apps. They just take up space and clutter the interface. That’s why removing unnecessary bloatware can be both satisfying and useful!
How to Remove Bloatware in Windows 10 and 11
Windows 10 and Windows 11 allow you to uninstall unwanted programs with just a few clicks. Here are some quick ways to remove bloatware apps in the latest Windows versions:
Uninstall from the Start Menu
Press the Windows key or click the Start button to open your Start Menu. This menu shows recently installed apps and software that opens on startup.
Go through the list, look for any apps you don’t remember installing, and right-click on them. Select “Uninstall” from the context menu.
Follow the on-screen prompts to confirm and complete the uninstall process for that particular program.
Uninstall from Settings
You can also remove bloatware from the Settings app:
- Open Settings (Windows key + I)
- Click on Apps
- Click on “Apps & features” in the sidebar
- Find unwanted apps under the “Apps & features” header
- Click the unwanted app and select Uninstall
- Confirm the uninstall action
The Apps list also allows you to sort apps by installation date, letting you quickly identify unwanted bloatware.
Use Dedicated Uninstaller Tools
Dedicated “uninstaller” utilities make it easy to detect and remove bloatware apps.
Here are some top options:
- IObit Uninstaller: Scans for leftovers after uninstalls and forcibly removes stubborn software.
- Geek Uninstaller: Neat Start Menu-based uninstaller that wipes all traces of bloatware.
- Revo Uninstaller: Advanced freemium uninstaller with extra cleanup tools.
- Bulk Crap Uninstaller: Quickly detect and remove common bloatware apps.
These small utilities streamline the software removal process, often catching traces that standard uninstalls would miss.
Manufacturer Bloatware Removal Tools
Some PC manufacturers provide their own utilities for managing bloatware and streamlining new systems.
For example, Lenovo offers the Lenovo Vantage Tool. Similarly, Dell offers Dell SupportAssist to customize and optimize pre-installed software.
Such tools might detect redundant apps for you and allow quick, bulk removal of bloatware. Check your Windows PC’s manufacturer website or support pages for any available optimization suites.
Reset or Reinstall Windows as a Last Resort
If your new Windows PC came with an extreme amount of deeply integrated bloatware, resetting Windows may be the simplest option.
You have a couple of choices for this drastic (but effective) measure:
- Keep My Files Reset: Removes bloatware and settings while preserving your personal data.
- Full Windows Reinstall: Completely reinstall Windows from scratch for a clean slate.
Both options wipe the bloat from your system at the cost of losing settings and installed programs. Be sure to exhaust other options before taking this nuclear approach!
Tips for Safely Removing Bloatware
While removing unwanted bloatware is usually harmless, take care to avoid sabotaging essential system tools or components. Here are some key tips:
- Identify bloatware origins: If an app name seems ambiguous, Google it to understand if it serves any important functions.
- Don’t delete hardware drivers: Essential components like Wi-Fi, graphics or audio may show up as “bloatware” but shouldn’t be removed.
- Use system restore points: Create a restore point before your mass uninstall spree so you can easily revert mistakes.
- Update Windows beforehand: Make sure you’ve installed the latest Windows updates so that removing apps doesn’t destabilize the OS.
As long as you avoid deleting integral drivers or firmware tools, removing most pre-installed software carries little risk. But when in doubt, a quick Google search doesn’t hurt!
Enjoy Your Bloat-Free Windows PC!
Few things feel better than transforming a bloated, sluggish piece of machinery into a lean, clean, performance machine!
By removing unnecessary bloatware from your new Windows PC using the methods above, you can reclaim lost storage space, speed up boot times, and streamline your experience.
Just make sure to identify essential system tools beforehand and be judicious in your virtual decluttering!
Did these bloatware removal tips help optimize your new computer? Let us know in the comments below!



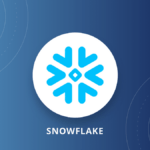
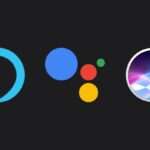



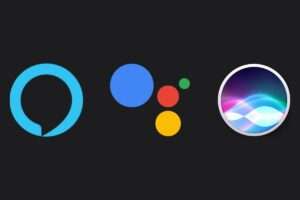







Add Comment