There’s no denying the incredible utility and convenience of owning an Apple Watch. This powerful wearable keeps you connected, tracks your fitness goals, and serves as a digital assistant right on your wrist. However, even the sleekest tech can experience the occasional hiccup or malfunction.
If your beloved Apple Watch is exhibiting sluggish performance, erratic app behavior, Bluetooth woes, or any other abnormalities, don’t panic just yet. Often, a simple reset is all it takes to whip that smartwatch back into perfect working order. This comprehensive guide will walk you through every step to reset any Apple Watch model with ease, regardless of whether you need a quick reboot or a full factory reset.
When to Consider Resetting Your Apple Watch
Not sure if resetting is the right solution? Here are some common Apple Watch issues that can potentially be resolved with a reset:
- Sluggish Performance: If your Apple Watch is running slowly, freezing up, or struggling to handle even basic tasks, a reset can clear out any temporary glitches and boost performance.
- App Abnormalities: Is a particular app crashing, freezing unexpectedly, or just not behaving normally? Sometimes resetting is the ideal fix for eliminating corrupt app data that could be causing quirky behavior.
- Wireless Woes: If your Apple Watch keeps disconnecting from your iPhone, won’t pair properly with Bluetooth headphones, or exhibits other connectivity struggles, a reset could be just what it needs to re-establish stable links.
- Rapid Battery Drain: Is your watch’s battery life dwindling at an unusual pace? Performing a reset can sometimes recalibrate battery management for improved longevity between charges.
- Preparing for Transfer of Ownership: Giving your Apple Watch to a friend or family member? Resetting it beforehand is crucial to erasing all your personal data for privacy protection.
In essence, if you’re experiencing any peculiar or frustrating symptoms with your Apple Watch’s functionality, a quick reset allows you to restart from a fresh, clean slate, often resolving those niggling issues once and for all.
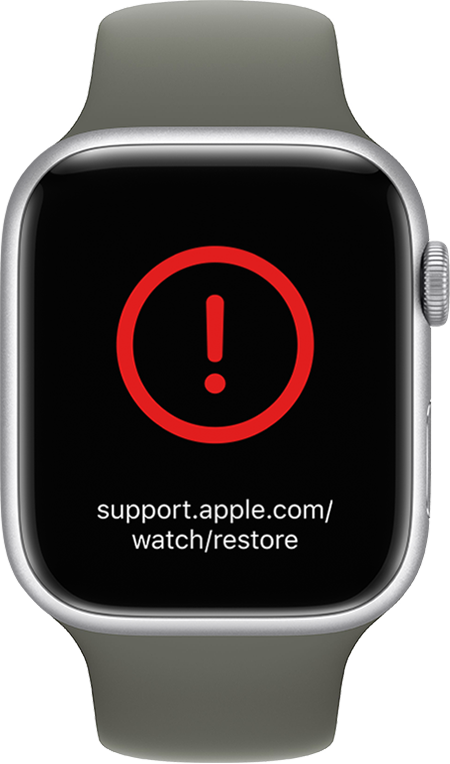
The Two Types of Apple Watch Resets Explained
When it comes to resetting your Apple Watch, you have two primary options at your disposal:
- Soft Reset/Restart: This method is essentially just a simple restart of your Apple Watch’s operating system, similar to rebooting a computer. It won’t erase any of your data, settings, or installed apps; it merely gives the watch a quick refresh to clear out any temporary glitches that could be causing problems. This “soft reset” approach is ideal for minor issues and should always be your first line of troubleshooting defense.
- Factory Reset: For more persistent, deep-rooted issues that a simple restart can’t fix, you may need to take the nuclear option: a full factory reset. This process will completely wipe all personal data, apps, settings and configurations from your Apple Watch, restoring it to its fresh-out-of-the-box condition. While more heavy-handed, a factory reset can often resolve complex software problems when nothing else works.
The path you choose—soft reset or factory reset—depends on the severity of the problems plaguing your Apple Watch and how drastic of an approach you need. We’ll guide you through both methods to have all your troubleshooting bases covered.
How to Soft Reset (Restart) Your Apple Watch
If you’re experiencing minor Apple Watch hiccups, a soft reset is always the quickest and easiest place to start. Here’s how it’s done:
- On your Apple Watch, press and hold down the Side Button (the elongated button on the right edge).
- After a few seconds, a “Power Off” slider will appear on the watch face. Swipe this slider all the way to the right to begin the restart.
- Wait for your Apple Watch to display the Apple logo, then release the Side Button. Your watch will reboot itself, giving its software a fresh start.
And just like that, any small, temporary glitches should be banished! Give your restarted Apple Watch a few minutes to get its bearings, then see if whatever issue you were experiencing has been resolved. If not, it’s time to move on to the big guns: a full factory reset.
How to Factory Reset Your Apple Watch for a Total Refresh
Important: Before factory resetting, create a backup of your Apple Watch if there’s any data you want to preserve like Activity history, watch face configurations, app data, etc. You can back up through the Watch app on your paired iPhone.
With that said, here are two methods for performing a thorough factory reset on your Apple Watch, based on your preference:
Method 1: Reset Directly on Your Apple Watch
- On your Apple Watch, open the Settings app and tap “General.”
- Scroll down and tap “Reset,” then “Erase All Content and Settings.”
- For cellular models, choose whether to keep or remove your cellular plan.
- Enter your Apple Watch passcode when prompted.
- Tap “Erase All” to confirm and initiate the factory reset process.
Method 2: Reset Using the Watch App on iPhone
- On your iPhone, open the Watch app and tap “All Watches” at the top.
- Select the “info” button (which looks like an “i”) next to the watch you want to reset.
- Tap “Unpair Apple Watch,” then choose whether to keep or remove cellular.
- Tap “Unpair [Watch Name]” to confirm the factory reset.
Regardless of which reset method you choose, be patient; depending on your watch’s storage capacity, the factory reset can take a little while to complete as all data is purged. Your Apple Watch will automatically restart and boot up as a fresh, out-of-box device.
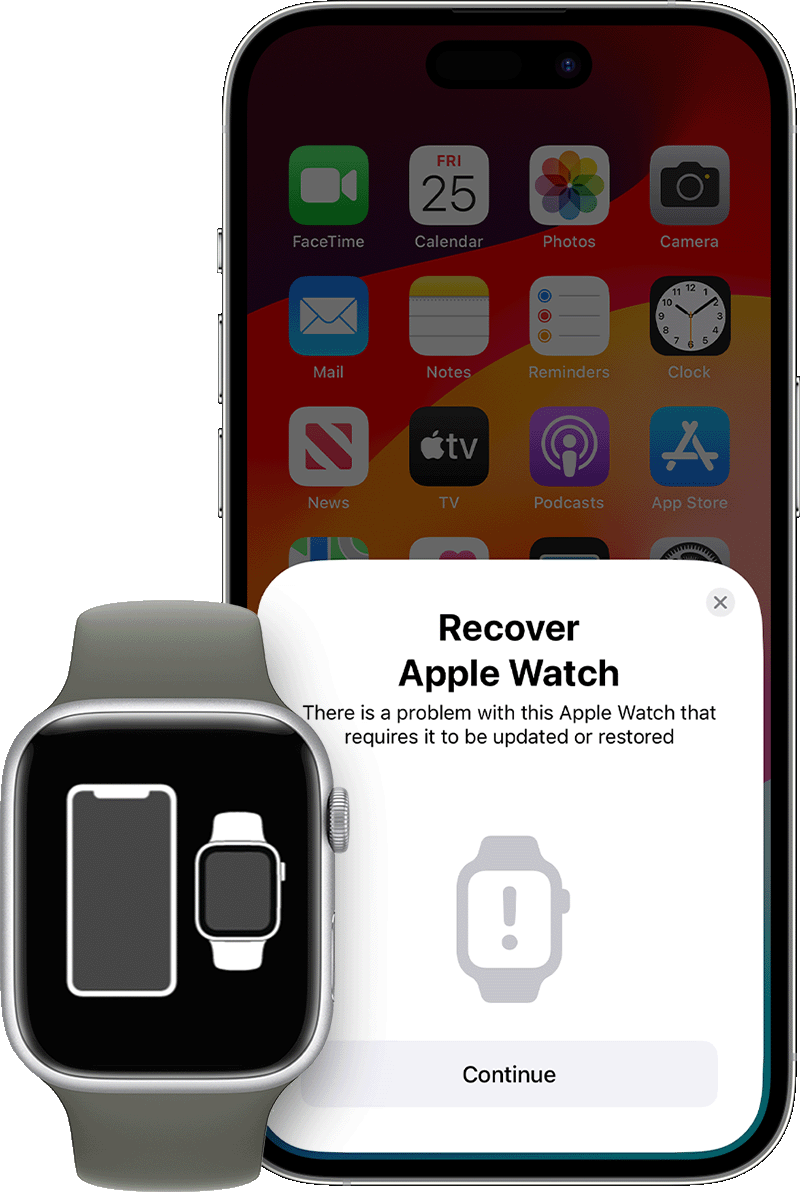
How to Re-Pair and Restore After a Factory Reset
With your Apple Watch now fully reset and refreshed, it’s time to reconnect it to your iPhone and restore any precious backup data you may have saved prior to erasing.
- On your iPhone, keep it unlocked and near your newly reset Apple Watch.
- The watch will prompt your iPhone to initiate pairing; tap the option to pair.
- Your iPhone will display an animated pairing code; Enter this code on your Apple Watch when prompted.
- Follow the on-screen steps to re-configure settings like Apple Pay, cellular activation, watch faces, and more.
- If you made a backup, you’ll have the option to restore all apps, data and configurations when prompted.
And just like that, your reset is complete! Any previous issues should now be resolved, and your Apple Watch will be back to its factory-fresh, peak-performance self.
Pro Tips for Optimal Apple Watch Performance
To ensure your reset Apple Watch continues running smoothly for the long haul, keep these pro tips in mind:
- Always Update WatchOS: Regularly install the latest watchOS updates from Apple, which contain essential security patches, bug fixes, and new features.
- Manage App Storage: Are unused apps taking up space? Give your watch a regular storage clean-up to clear out app caches and free up room.
- Automate App Updates: In the Watch app on iPhone, enable automatic app updates so your watch apps always stay current.
- Calibrate Fitness Tracking: Periodically calibrate sensors to ensure Activity, Workout, and health metrics stay precisely accurate.
- Keep It Clean: Use a soft microfiber cloth to regularly wipe away oil, sweat, and grime that could gunk up your watch over time.
By resetting your Apple Watch when needed and implementing these optimization habits, you’ll be able to squeeze every ounce of utility and performance out of your wearable tech companion.
Troubleshooting Beyond Standard Resets
In some rare situations, even a factory reset may not resolve stubborn software quirks. If your troubles persist, try these advanced troubleshooting tips:
- Force Restart: If your Apple Watch is totally frozen or unresponsive, you can force it to restart by pressing and holding both the Digital Crown and Side Button simultaneously for around 10 seconds until the Apple logo appears.
- Seek Professional Service: Have you exhausted all reset methods with no luck? Your Apple Watch may unfortunately have a hardware defect requiring official service from Apple or an authorized repair provider. Don’t attempt risky teardown yourself, as that could potentially void your warranty.
As always, consult Apple’s support documentation or contact an official advisor if pursuing these more advanced troubleshooting paths.
FAQs on Resetting an Apple Watch
Q: Will resetting my Apple Watch erase health data like steps and workouts?
A: Yes, a full factory reset will wipe all data stored locally on the watch itself, including your tracked Activity, steps, workouts and health metrics. Be sure to create a backup first if preserving that data is important.
Q: What if I forget my Apple Watch passcode? Can I still reset it?
A: If you can’t recall your watch’s passcode, you’ll need to initiate a factory reset directly through the Watch app on your iPhone. This will bypass the passcode requirement but wipe out all data on the watch.
Q: Can I reset my Apple Watch if I don’t have access to the paired iPhone?
A: Absolutely! You can perform both a soft reset and a factory reset directly on the Apple Watch itself without needing the iPhone, following the steps above. However, the watch will remain paired to your iPhone until you use the iPhone’s Watch app to manually unpair it.
Q: Is it safe to use third-party software to reset my watch?
A: Stick to official methods only. Using unauthorized reset tools could potentially “brick” your watch’s software or damage its components. Apple’s built-in reset procedures are designed to be safe and secure.
Don’t let glitches hold you back; reset for success!
While an unruly Apple Watch can certainly be a nuisance, you now have all the knowledge and confidence required to reset that smartwatch to its factory-fresh condition. With the ability to perform both soft and hard resets, you’re armed with powerful troubleshooting ammo to slay any software demons holding your watch back.
So embrace the reset process without fear! Whether your watch needs a quick restart or a total wipe and refresh, you can handle it like a pro. And with those optimization tips in your arsenal, you’ll maximize uptime and ensure a smooth, reliable Apple Watch experience for years to come.







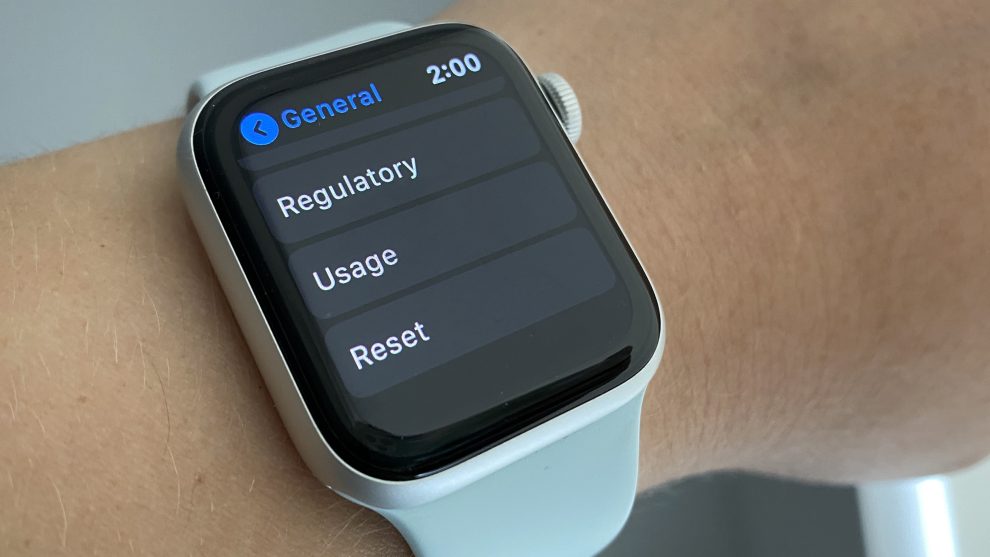








Add Comment