Syncing your devices with OneDrive or Google Drive is a fantastic way to ensure your files are always accessible, no matter what device you’re using. Here’s a breakdown of how to achieve this with either platform:
OneDrive:
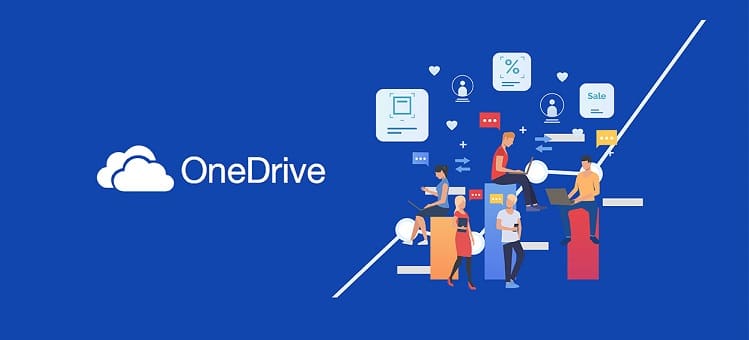
1. Install the OneDrive app: Download and install the OneDrive app on all your devices, including computers, tablets, and smartphones. This app creates a dedicated OneDrive folder where your synced files will reside.
2. Sign in with your Microsoft account: Use the same Microsoft account across all your devices for seamless syncing.
3. Choose folders to sync: Open the OneDrive app on your computer and navigate to the “Settings” option. Under “Account,” you can choose which folders you want to automatically sync to your other devices. You can select specific folders or your entire OneDrive storage.
4. Manage file updates: Right-click any file in your OneDrive folder and choose “Always keep on this device” to make it available offline. Alternatively, you can choose “Make online only” to save space on your device and access the file online.
5. Monitor syncing: Check the OneDrive app icon in your taskbar or system tray to see the syncing status. You can pause or resume syncing at any time.
Google Drive:
1. Install Google Drive for desktop: Download and install Google Drive for desktop on your computers. This creates a virtual Drive folder on your local storage, mirroring your cloud files.
2. Use the web app: Access Google Drive through your web browser on any device, including tablets and smartphones, for online access to your files.
3. Choose files to sync: Open Google Drive for desktop and click on the gear icon in the top right corner. Select “Preferences” and then “Sync Options.” Choose specific folders or your entire Google Drive to sync to your computer.
4. Manage file updates: Right-click any file in your Drive folder and choose “Available offline” to keep it accessible without internet. You can also choose “Free up space” to remove the local copy and access it online.
5. Monitor syncing: Look for the Google Drive icon in your taskbar or system tray to see the syncing status. You can pause or resume syncing at any time.
Additional Tips:
- Both OneDrive and Google Drive offer selective syncing, allowing you to choose specific folders to sync instead of your entire storage.
- Both platforms offer offline access to certain files, so you can work on them even without an internet connection.
- Consider your internet speed and data usage when choosing how much to sync.
- Regularly check for updates to the OneDrive and Google Drive apps to ensure optimal performance.
By following these steps, you can easily sync your devices with OneDrive or Google Drive and enjoy seamless access to your files wherever you go. Choose the platform that best suits your needs and preferences, and experience the convenience of a synchronized digital life!
Comparing OneDrive and Google Drive for File Syncing
When deciding between OneDrive and Google Drive for syncing your files across devices, there are a few key factors to consider:
- Integration – OneDrive integrates seamlessly into Windows PCs and other Microsoft products like Office 365. Google Drive pairs best with Chromebooks and Android devices.
- Ease of use – Both platforms offer simple setup and intuitive sync preferences for easy file access across devices.
- Storage space – OneDrive provides 5GB free but has larger paid plans up to 6TB. Google Drive offers a generous 15GB free and goes up to 30TB with paid subscriptions.
- Sharing capabilities – Google Drive allows easier content collaboration with built-in document editing. OneDrive emphasizes access controls more than active co-editing.
- Offline access – Files marked for offline use stay synced across devices even without an internet connection on both platforms.
Step-by-Step Setup Instructions
OneDrive App Installation
Follow these steps to install OneDrive on your various devices:
- Windows – Open the Microsoft Store app and search for OneDrive. Click Install. The app will create a OneDrive folder in File Explorer.
- Mac – Go to onedrive.com and click Download for Mac. Open the downloaded .PKG file and follow the prompts to install and set up OneDrive.
- iOS and Android – Open the App Store or Google Play Store on your phone or tablet. Search for OneDrive and tap Install. Sign in with your Microsoft account.
Configuring Google Drive Sync
Use these instructions to set up Google Drive file syncing across platforms:
- Windows/Mac – Download Drive for desktop from drive.google.com. Launch the installer and sign in with your Google account.
- Android devices – Open the Play Store, install the Google Drive app, and log in to your account to access synced files.
- iPhone/iPad – Get the Google Drive iOS app from the App Store. Tap Sign In and enter your Google credentials.
- Web browser – Go to drive.google.com and sign in to access your cloud storage and enable browser syncing.
Comparing Paid Cloud Storage Plans
Both OneDrive and Google Drive offer premium paid packages with more storage and features:
| OneDrive Personal Plans | Google One Plans | |
|---|---|---|
| Basic Free Storage | 5GB | 15GB |
| Paid Storage Tiers | 100GB, 1TB, 6TB | 100GB, 200GB, 2TB, 30TB |
| Other Perks | Office app integration, personal vault | Google expert support, shared family plans |
| Price Range | $1.99 – $99.99/month | $1.99 – $299.99/month |
Review the standalone and bundled pricing options to choose the right paid cloud storage capacity for your syncing needs.
Quick Tips for Seamless File Access Everywhere
Follow these handy tips for the best file syncing experience on OneDrive or Google Drive:
- Use selective sync to only download essential files locally and conserve space.
- Favorite key folders for quick access across all devices.
- Enable offline access for working on files without an internet connection.
- Save bandwidth by manually pausing syncs instead of closing apps entirely.
- Check sync status icons for visual confirmation that everything is up-to-date.
With smart configuration choices, you can enjoy smooth file availability across your desktops, laptops, tablets, and mobile gadgets!







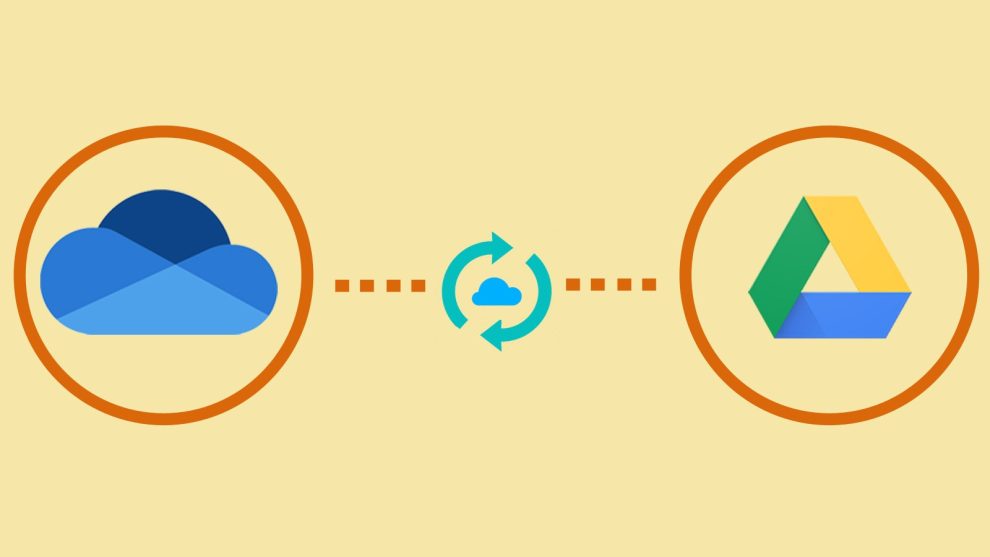








Add Comment