Virtual machines provide a powerful way to run multiple operating systems on a single physical computer. If you’re a macOS user looking to experiment with other operating systems or develop software for macOS, installing macOS on a virtual machine is a viable option. This comprehensive guide will walk you through the process of installing macOS on a virtual machine using popular virtualization software.
Choosing a Virtualization Software
Before proceeding, you’ll need to select a suitable virtualization software. Some of the most popular options include:
- VMware Fusion: A powerful virtualization platform for macOS, offering excellent performance and compatibility.
- Parallels Desktop: Another popular choice for macOS virtualization, known for its ease of use and integration with the macOS ecosystem.
- VirtualBox: A free and open-source virtualization software that works on multiple platforms, including macOS.
Obtaining a macOS Installation Image
To install macOS on a virtual machine, you’ll need a macOS installation image. This can be obtained from various sources, including:
- Apple App Store: If you have purchased macOS from the App Store, you can download the installation image from there.
- Apple Developer Program: If you’re a registered Apple developer, you can download macOS installation images from the Apple Developer website.
- Third-Party Sources: There are third-party websites that offer macOS installation images. However, be cautious about downloading from unofficial sources, as they may contain malware.

Preparing the Virtual Machine
Once you have the virtualization software and macOS installation image, you’ll need to create a new virtual machine. Follow these steps:
- Launch the virtualization software: Open the virtualization software on your Mac.
- Create a new virtual machine: Follow the on-screen instructions to create a new virtual machine.
- Choose the operating system: Select “macOS” or “OS X” as the operating system for the virtual machine.
- Allocate resources: Assign appropriate resources to the virtual machine, such as CPU cores, RAM, and storage space.
- Provide installation media: Mount the macOS installation image as the CD/DVD drive for the virtual machine.
Installing macOS
- Start the virtual machine: Launch the virtual machine you created.
- Follow the installation prompts: The macOS installation process will begin. Follow the on-screen instructions to complete the installation.
- Configure the virtual machine: After the installation is complete, you may need to configure additional settings for the virtual machine, such as network adapters and shared folders.
Troubleshooting
If you encounter any issues during the installation process or while using the virtual machine, try the following troubleshooting steps:
- Check system requirements: Ensure your Mac meets the minimum system requirements for running the virtualization software and macOS.
- Verify installation media: Make sure the macOS installation image is valid and not corrupted.
- Allocate sufficient resources: Ensure that the virtual machine has enough CPU cores, RAM, and storage space to run macOS smoothly.
- Check compatibility: Verify that the virtualization software and macOS version are compatible.
- Update drivers and software: Keep your Mac’s drivers and software up-to-date.
Additional Considerations
- Performance: The performance of macOS on a virtual machine may not be as smooth as running it natively on a physical Mac. Consider allocating sufficient resources to the virtual machine to improve performance.
- Licensing: Be aware of licensing requirements for macOS. You may need to purchase a macOS license to legally use it in a virtual machine.
- Compatibility: Not all software and hardware may work correctly within a virtual machine. Some applications may require specific drivers or hardware features.
Conclusion
Installing macOS on a virtual machine can be a valuable tool for developers, testers, or anyone who wants to experiment with the macOS operating system without affecting their primary system. By following the steps outlined in this guide and addressing any potential challenges, you can successfully set up a macOS virtual machine and explore its capabilities.


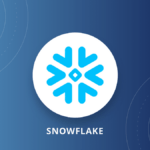
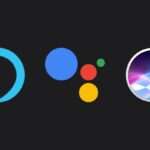



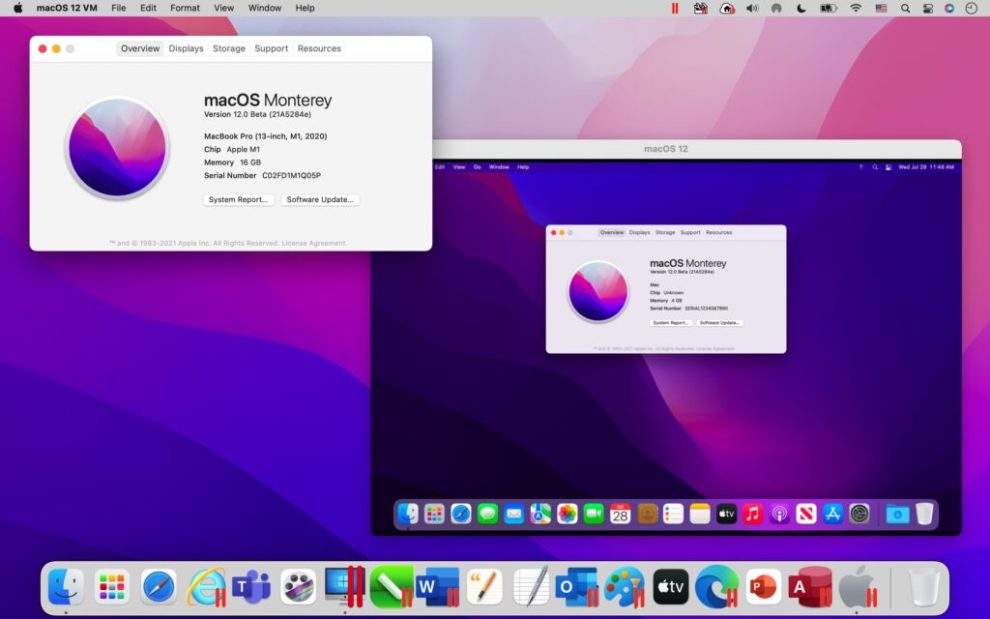


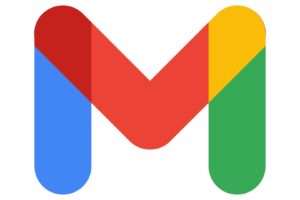





Add Comment