Apple’s iOS 17 brought a wave of exciting new features to personalize your iPhone, from customizable lock screens to interactive widgets. However, some of these additions may have inadvertently become sources of frustration. Fear not, iOS users! This guide will help you conquer the most annoying iOS 17 irritants and transform them into functional enhancements, ensuring a smooth and personalized experience.
Streamlining the Expanded Focus Menu
The revamped Control Center in iOS 17 integrated a more comprehensive Focus menu, offering granular control over notifications and app access during different Focus modes. While convenient, it can also lead to accidental toggles and unwanted disruptions. Here’s how to regain control:
- Customize Your Focus Modes: Dive into the Focus settings (Settings > Focus) and tailor notifications and app access for each Focus mode (Work, Personal, Sleep, etc.). This minimizes the need for constant adjustments in the Control Center.
- Simplify the Display: Within the Focus settings for each mode, you can choose to “Show Only Notifications” or “Silence Notifications.” This eliminates the need to toggle notifications on and off in the Control Center, streamlining your experience.

Decluttering Notification Styles
iOS 17 introduced a wider variety of notification styles (banners, alerts, and counters). While informative, they can overwhelm your lock screen and notification center. Here’s how to tame the notification beast:
- Prioritize by App: Head to Settings > Notifications, select the app, and choose your preferred notification style (banner, alert, or counter). Banners are less intrusive, while alerts demand immediate attention. Counters offer a quick glimpse of unread messages without overwhelming your screen.
- Group Similar Notifications: iOS 17 automatically groups notifications from the same app, significantly decluttering your notification center, especially for apps that send frequent updates.
Quieting Unwanted Live Text Notifications
Live Text, a powerful iOS 17 feature, can automatically recognize text in photos and allow copying or taking action based on that text. However, it can also generate notifications for every instance of detected text, leading to information overload. Here’s how to silence the Live Text chorus:
Navigate to Settings > Notifications > Live Text. Here, you can disable “Recognize Text” notifications entirely or choose to be notified only when you copy or take action on recognized text.
Managing Interactive Widgets
Interactive widgets offer a convenient way to interact with your apps directly from the lock screen and home screen. However, their constant updates and animations can be distracting. Here’s how to maintain control:
- Choose Wisely: Not all widgets need to be interactive. Opt for static widgets that display information without constant updates.
- Limit the Action: Some interactive widgets offer deeper levels of interaction. Disable unnecessary actions within the widget settings (long press on the widget > Edit Widget) to minimize distractions.
- Turn Off Live Updates: For some widgets, you can disable live updates, reducing battery drain and visual clutter. Widget settings (long press on the widget > Edit Widget) might offer options to control update frequency.
Avoiding Accidental Siri Invocations
iOS 17 allows invoking Siri by simply saying “Siri” instead of the previous “Hey Siri.” While convenient, it can lead to accidental activations, especially in noisy environments. Here’s how to prevent Siri from becoming an unwanted guest:
- Return to “Hey Siri”: Navigate to Settings > Siri & Search, under “Ask Siri,” toggle off “Listen for ‘Siri.'” This reverts to the previous “Hey Siri” activation method, minimizing accidental invocations.
- Disable Voice Activation on Lock Screen: Within Siri & Search settings, under “Allow Siri With,” toggle off “Lock Screen.” This prevents Siri from activating even when you say “Siri” on the lock screen.
Embrace the Power of Personalization
While these solutions address common annoyances, remember that iOS 17 offers a plethora of customization options. Dive into the Settings app (Settings > General) and explore the various functionalities. You can adjust accessibility features, optimize battery life, and personalize your Control Center layout. By understanding your preferences and taking advantage of the available settings, you can transform iOS 17 from a collection of potentially irritating features into a system tailored to your specific needs and usage patterns.
Mastering iOS 17 settings is the key to unlocking a truly personalized and optimized iPhone experience. By following these tips, you can conquer the most frustrating aspects of the new operating system and enjoy its features to the fullest.










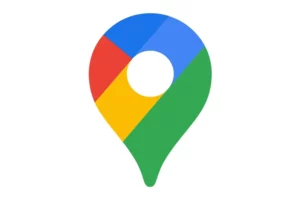





Add Comment