Sometimes, you may encounter issues with your macOS system that require a fresh start. While resetting your Mac to factory settings can be a helpful solution, it’s often unnecessary to erase your data. This guide will explore various methods to reset macOS to factory settings without losing your valuable files.

Using macOS Recovery
- Restart Your Mac: Turn off your Mac and then turn it back on.
- Hold Down Command + R: As soon as you hear the startup chime, hold down the Command + R keys.
- Enter Recovery Mode: Your Mac will boot into Recovery Mode.
- Choose Utilities: Select “Utilities” from the menu bar.
- Open Disk Utility: Click on “Disk Utility.”
- Select Your Startup Disk: Select your startup disk in the sidebar.
- Erase Disk: Click on the “Erase” tab and choose a format (usually APFS or Mac OS Extended (Journaled)).
- Enter a Name: Give your startup disk a new name.
- Erase Disk: Click on the “Erase” button to proceed.
- Quit Disk Utility: Close Disk Utility.
- Reinstall macOS: From the Recovery Mode menu, choose “Reinstall macOS.”
Using Terminal
- Boot into Recovery Mode: Follow the steps above to boot into Recovery Mode.
- Open Terminal: From the Utilities menu, select “Terminal.”
- Enter the Command: Type
diskutil eraseDisk APFS disk0 diskNameand replacedisk0with the actual disk identifier of your startup disk. ReplacediskNamewith the desired name for your disk. - Confirm and Proceed: Confirm the operation and proceed with the erasure.
- Reinstall macOS: From the Recovery Mode menu, choose “Reinstall macOS.”
Using a Third-Party Backup Tool
- Create a Backup: Use a backup tool like Time Machine to create a full system backup.
- Restore from Backup: After erasing your startup disk, restore the backup to your Mac. This will reset your system to a previous state without losing your data.
Additional Considerations
- App Store Purchases: If you have purchased apps from the App Store, you may need to sign in to your Apple ID to re-download them after resetting your Mac.
- Cloud Services: Ensure that your cloud-based services are configured to sync your data automatically, so you can easily restore it after resetting your Mac.
- Personalized Settings: If you have customized your macOS settings, you may need to reconfigure them after resetting your Mac.
When to Reset Your Mac
- Severe System Issues: If you’re experiencing persistent system crashes or errors that cannot be resolved through other troubleshooting methods, resetting your Mac to factory settings may be necessary.
- Selling or Giving Away Your Mac: Before selling or giving away your Mac, it’s recommended to reset it to factory settings to remove your personal data.
- Troubleshooting Issues: Resetting your Mac can sometimes help resolve stubborn software or hardware issues.
Resetting your macOS to factory settings without erasing data can be a helpful way to troubleshoot issues or prepare your Mac for resale. By following the steps outlined in this guide and utilizing backup methods, you can effectively restore your Mac to a clean and functional state while preserving your valuable data.







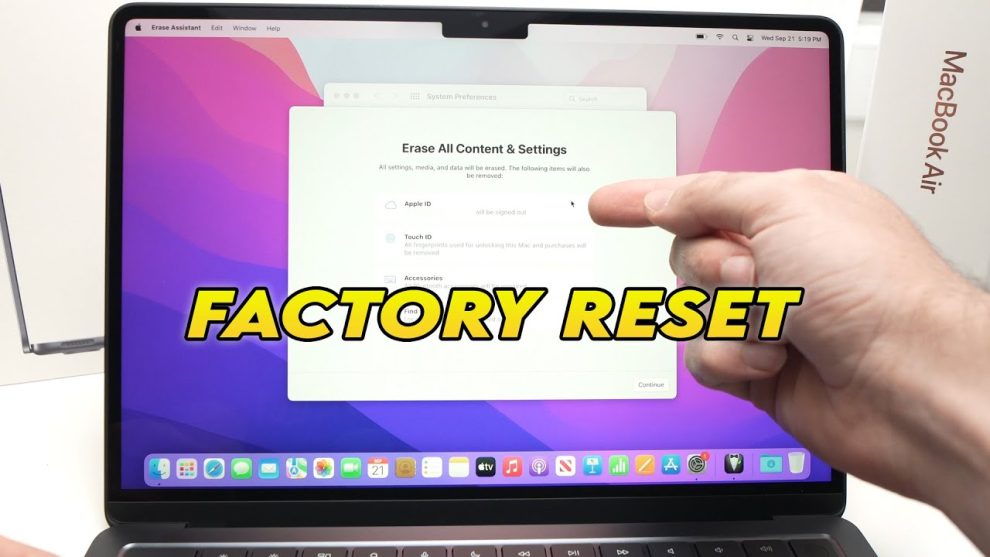








Add Comment