Sometimes, you may encounter issues with your macOS system that require you to revert to a previous state. This could be due to software conflicts, system crashes, or accidental data deletion. Fortunately, macOS provides several methods to restore your system to an earlier date, preserving your data and settings.
Using Time Machine

- Regular Backups: Time Machine is Apple’s built-in backup solution that automatically creates regular backups of your files and system settings.
- Restore to a Previous Date: To restore your Mac to a previous date, open Time Machine and select the desired backup.
- Restore Individual Files: You can also restore individual files or folders from a specific backup.
Using the Recovery Mode
- Boot into Recovery Mode: Restart your Mac while holding down the Command + R keys.
- Restore from Time Machine Backup: Choose “Restore from Time Machine Backup” and select the desired backup.
- Reinstall macOS: If you’re unable to restore from a backup, you can reinstall macOS while preserving your data using the “Reinstall macOS” option in Recovery Mode.
Using Disk Utility
- Erase and Restore: If you need to erase your startup disk and restore it from a backup, you can use Disk Utility in Recovery Mode.
- Create a Bootable Installer: If you don’t have a Time Machine backup, you can create a bootable macOS installer and reinstall the operating system.
Third-Party Backup Solutions
- Carbon Copy Cloner: A popular third-party backup solution that offers advanced features like scheduling and encryption.
- SuperDuper!: Another reliable backup tool that provides incremental backups and support for bootable clones.
- Clonezilla: A free and open-source disk imaging tool that can be used to create full system backups.
Additional Considerations
- Data Loss: If you’re restoring your system to an earlier date, be aware that any changes made after that date will be lost.
- App Updates: After restoring your system, ensure that you update your apps to the latest versions.
- Cloud Services: If you use cloud-based services, make sure your data is synced correctly after restoring your system.
Troubleshooting Restoration Issues

- Backup Corruption: If your backup is corrupted, you may encounter errors during the restoration process. Try creating a new backup or using a different backup method.
- Hardware Issues: Hardware problems can sometimes interfere with the restoration process. Check for any physical damage to your Mac or its components.
- Software Conflicts: Conflicts with third-party software can sometimes prevent a successful restoration. Try disabling or uninstalling any recently installed apps.
Best Practices for Data Protection
- Regular Backups: Create regular backups of your important files to protect against data loss.
- Off-Site Backups: Store backups off-site to protect against local disasters.
- Encrypt Your Backups: Protect sensitive data by encrypting your backups.
- Test Your Backups: Periodically test your backups to ensure they are working correctly.
Restoring your macOS system to an earlier date can be a valuable tool for troubleshooting issues or recovering lost data. By understanding the various methods available and following best practices, you can effectively restore your system and protect your valuable information.







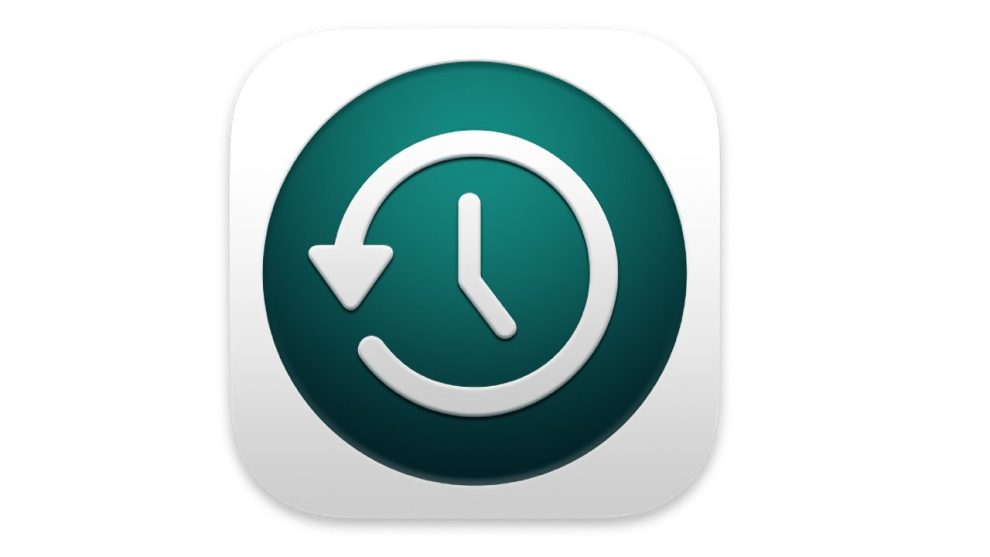








Add Comment