A frozen loading screen can be frustrating, especially when you’re eager to start using your Mac. This comprehensive guide will explore common reasons why macOS might get stuck on the loading screen and provide effective troubleshooting steps to resolve the issue.
Common Causes of Loading Screen Issues
- Hardware Problems: Issues with your Mac’s hardware, such as a faulty hard drive, RAM, or graphics card, can prevent the system from booting up properly.
- Software Conflicts: Incompatible or corrupted software can interfere with the startup process.
- Startup Disk Errors: Problems with your startup disk, including corruption or damage, can cause the loading screen to freeze.
- Recent Changes: Recent changes to your system settings or the installation of new software may have caused conflicts.

Troubleshooting Steps
- Safe Mode: Restart your Mac while holding down the Shift key to boot into Safe Mode. This can help isolate software-related issues.
- Check for Hardware Problems: If Safe Mode doesn’t resolve the issue, try connecting external devices one by one to identify any hardware conflicts.
- Verify Startup Disk: Use Disk Utility in Recovery Mode to check for errors on your startup disk and repair any issues.
- Reset NVRAM or PRAM: Resetting the NVRAM or PRAM can sometimes resolve startup issues. Hold down the Command, Option, P, and R keys during startup until you hear the startup chime for the second time.
- Check for Recent Changes: If you’ve recently installed new software or made changes to your system settings, try reverting those changes.
- Use Apple Diagnostics or Apple Hardware Test: Run Apple Diagnostics or Apple Hardware Test to identify any hardware problems.
- Create a Bootable Installer: If your Mac is unable to boot from the internal drive, create a bootable macOS installer on an external drive and try booting from it.
- Contact Apple Support: If you’re unable to resolve the issue using the above steps, contact Apple Support for further assistance.
Additional Tips
- Backup Your Data: Before attempting any troubleshooting steps, ensure you have a recent backup of your important files.
- Check for Third-Party Extensions: Disable any third-party extensions or kernel extensions that might be interfering with the startup process.
- Update macOS: Keep your macOS installation up-to-date with the latest patches and updates.
- Consider Professional Help: If you’re unable to resolve the issue on your own, consider seeking help from a professional technician.
A frozen loading screen can be frustrating, but by following these troubleshooting steps, you can often identify and resolve the underlying issue. If you’re still unable to resolve the problem, don’t hesitate to contact Apple Support for further assistance.







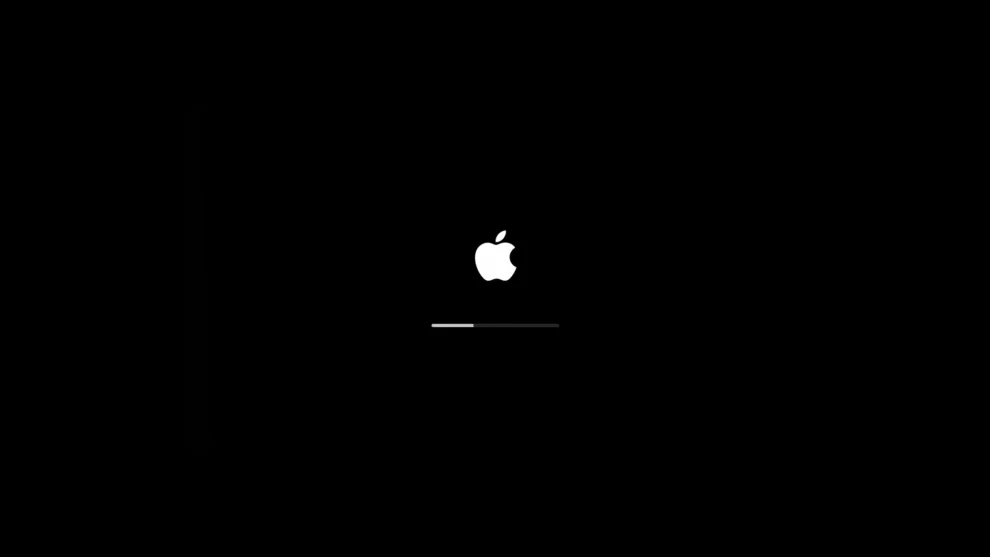

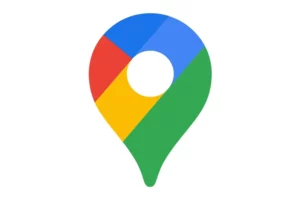






Add Comment