In a world where video conferencing has become the norm, having a reliable webcam is essential. However, not everyone has a webcam, or if they do, it may not be of the highest quality. This is where a new feature in Windows 11 comes in: the ability to use your smartphone camera as a webcam.
This blog post will discuss everything you need to know about using your smartphone camera as a webcam on Windows 11, including how to set it up, the benefits and drawbacks, and what to expect from the experience.
How to Set Up Your Smartphone as a Webcam on Windows 11
The ability to use your smartphone camera as a webcam on Windows 11 is currently in limited preview, but it is expected to be available to everyone in the coming months. To set it up, you will need the following:
- A Windows 11 PC
- A smartphone with a camera
- The Link to Windows app installed on both your PC and smartphone
Once you have everything you need, follow these steps:
- On your PC, open the Settings app.
- Click on “System” and then “Phone.”
- Click on “Add a phone.”
- Select your smartphone from the list of available devices.
- Follow the on-screen instructions to complete the pairing process.
- Once your phone is paired, open the Link to Windows app on your phone.
- Tap on “Camera” and then “Start.”
Your smartphone camera should now be working as a webcam on your PC. You can test it out by opening a video conferencing app, such as Microsoft Teams or Zoom.

Benefits of Using Your Smartphone Camera as a Webcam
There are several benefits to using your smartphone camera as a webcam on Windows 11:
- Higher quality: Most smartphone cameras are of higher quality than webcams that are built into laptops. This means that you will be able to video chat in higher resolution and with better clarity.
- More features: Many smartphone cameras offer features that are not available on webcams, such as portrait mode, low-light mode, and wide-angle mode.
- Portability: If you are on the go, you can easily use your smartphone camera as a webcam without having to carry around a separate webcam.
Drawbacks of Using Your Smartphone Camera as a Webcam
There are also a few drawbacks to using your smartphone camera as a webcam on Windows 11:
- Battery drain: Using your smartphone camera as a webcam will drain your battery more quickly.
- Connectivity: You will need a strong Wi-Fi or data connection to use your smartphone camera as a webcam.
- Limited control: You may not have as much control over the camera settings when using it as a webcam compared to using it on your phone.
What to Expect from the Experience
The experience of using your smartphone camera as a webcam on Windows 11 will vary depending on your smartphone and your PC. However, you can generally expect the following:
- The video quality will be better than that of a webcam that is built into a laptop.
- You may be able to use some of the features of your smartphone camera, such as portrait mode and low-light mode.
- You will need to have a strong Wi-Fi or data connection to use your smartphone camera as a webcam.
Overall, using your smartphone camera as a webcam on Windows 11 is a great option for those who want to improve the quality of their video chats or who do not have a webcam. However, it is important to be aware of the drawbacks, such as battery drain and connectivity issues.







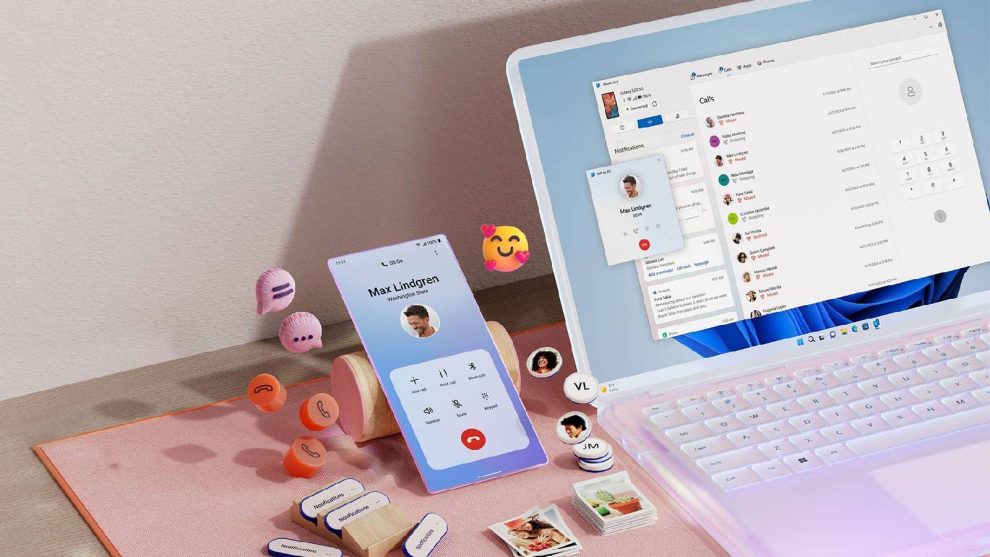








Add Comment