Windows 11, like any operating system, can encounter issues from time to time. These issues can range from minor glitches to more significant problems that can disrupt your workflow. This comprehensive guide will explore common Windows 11 troubleshooting tips to help you resolve various problems and keep your system running smoothly.

Basic Troubleshooting Steps
Before diving into specific issues, consider these general troubleshooting steps:
- Restart your computer: Often, a simple restart can resolve minor glitches.
- Check for updates: Ensure your Windows 11 installation is up-to-date with the latest patches.
- Scan for malware: Use a reliable antivirus program to scan for and remove malware.
- Check for hardware issues: If you suspect a hardware problem, try troubleshooting your hardware components.
Common Issues and Solutions
- Slow performance:
- Close unnecessary applications: Running too many applications simultaneously can slow down your system.
- Check for malware: Malware can significantly impact system performance.
- Free up disk space: Delete unnecessary files or move them to external storage.
- Update drivers: Outdated drivers can cause performance issues.
- Application crashes:
- Update the application: Check for updates to the application causing crashes.
- Check for compatibility issues: Ensure the application is compatible with Windows 11.
- Repair or reinstall the application: If necessary, try repairing or reinstalling the application.
- Network problems:
- Check your internet connection: Ensure your internet connection is stable and working properly.
- Restart your router or modem: Sometimes, a simple restart can resolve network issues.
- Update network drivers: Outdated network drivers can cause connectivity problems.
- Blue Screen of Death (BSOD):
- Check for recent hardware or software changes: New hardware or software installations can sometimes cause BSODs.
- Check for driver updates: Outdated drivers can be a common cause of BSODs.
- Run a memory test: Use Windows Memory Diagnostic to check for memory errors.
- Startup issues:
- Safe mode: Boot into Safe Mode and try to resolve the issue.
- System Restore: If recent changes are causing problems, use System Restore to revert to a previous state.
- Check for malware: Malware can interfere with the startup process.
- Sound problems:
- Check audio settings: Ensure your audio output device is selected correctly.
- Update audio drivers: Outdated audio drivers can cause sound issues.
- Check for hardware problems: If your speakers or headphones are not working, check for hardware issues.
- Display problems:
- Check display settings: Ensure your display resolution and settings are correct.
- Update display drivers: Outdated display drivers can cause display problems.
- Check for hardware issues: If your monitor or graphics card is malfunctioning, you may experience display problems.
Additional Troubleshooting Tips
- Use Windows Troubleshooters: Windows 11 includes built-in troubleshooters for various issues, such as network problems, hardware and devices, and printer problems.
- Consult online resources: Microsoft’s website and online forums offer valuable troubleshooting resources and community support.
- Consider professional help: If you’re unable to resolve the issue yourself, consider contacting a professional technician for assistance.
Conclusion
While Windows 11 is generally a stable and reliable operating system, issues can arise. By following the troubleshooting tips outlined in this guide, you can effectively address common problems and keep your system running smoothly. Remember to stay updated with the latest Windows 11 updates and consider seeking professional help if needed.







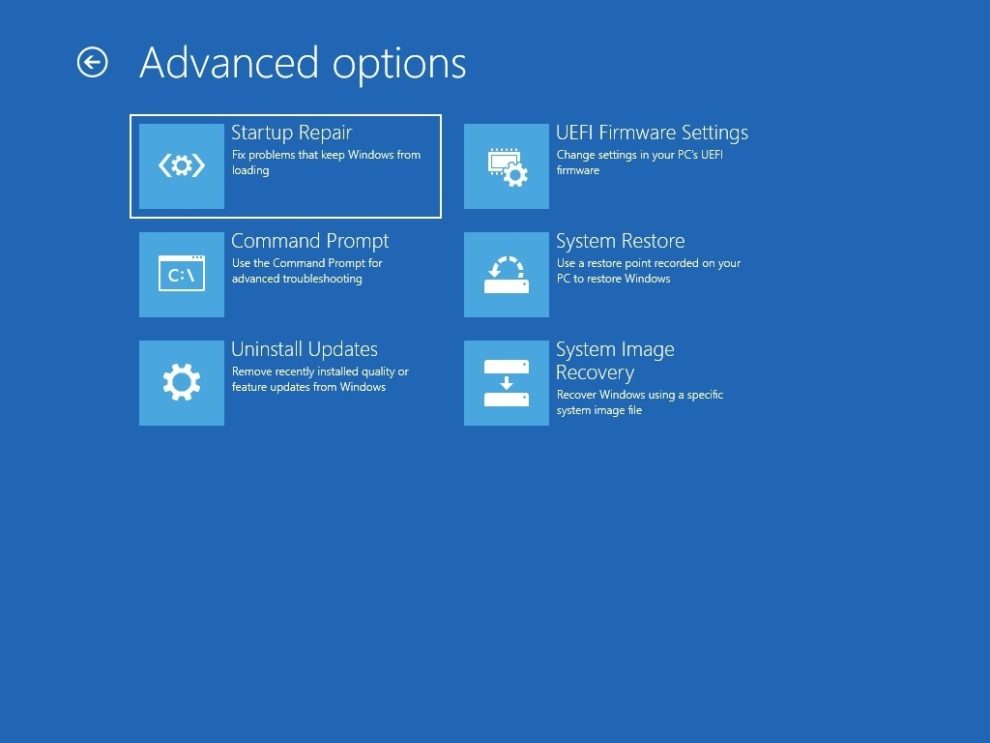
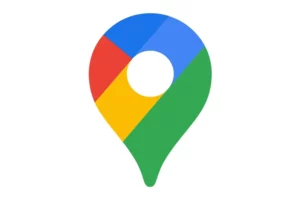







Add Comment