Have you ever wished you could stream content from your laptop onto your TV screen? Well, thanks to the power of HDMI (High-Definition Multimedia Interface) cables, you can easily transform your laptop into a makeshift TV for watching movies, streaming content, or even playing video games.
In this guide, we’ll cover everything you need to know to unlock the hidden TV potential of your laptop using an HDMI connection. Let’s get started!
Hardware Essentials
To use your laptop as a TV, you’ll need the following hardware:
Laptop Requirements
- An HDMI output port – Most modern laptops have an HDMI port, but older models may lack one. Look for a rectangular port labeled “HDMI” or “HDMI Out”.
TV Requirements
- An HDMI input port – Any TV with an HDMI port will work. It’s usually labeled “HDMI In” or numbered (e.g. HDMI 1, HDMI 2).
HDMI Cable
- The bridge between your laptop and TV. Choose a standard cable in your desired length (longer ones cost more).
Step-by-Step Setup Guide
Follow these steps to connect your devices:
- Power Up: Turn on your laptop and TV.
- Connect Cable: Plug one end of the HDMI cable into the HDMI port on your laptop. Plug the other end into an available HDMI port on your TV.
- Select Input: Using your TV remote, switch the input source to the HDMI port you used. Look for an “Input” or “Source” button.
- Adjust Display (Optional): You may need to configure display settings on your laptop, like mirroring or extending your display to the TV.
Troubleshooting Tips
If you encounter any issues getting your laptop to display on the TV, try these troubleshooting tips:
- No picture? Make sure the HDMI cable is securely connected on both ends and you’ve selected the right input on your TV.
- Sound problems? Check that your laptop is set to output sound over HDMI in the audio settings.
- Blurry display? Adjust your laptop’s video resolution to match your TV’s native resolution.
Usage Ideas
Once connected via HDMI, here are some ways to use your laptop-powered TV:
- Stream Netflix, Hulu, Disney+ or other services through your laptop browser.
- Play PC games on your TV screen using a game controller.
- Watch downloaded movies, YouTube videos, etc. on a bigger screen.
- Give presentations, slideshows, or video calls using your TV display.
- Use your TV as a second monitor by extending your desktop.
Key Takeaways
- With an HDMI cable, you can transform your laptop into a makeshift TV.
- Ensure your laptop has an HDMI output port and TV has an HDMI input port.
- Connect the devices, select the right TV input, and adjust settings as needed.
- Troubleshoot issues like no picture, sound, or blurriness as required.
- Enjoy streaming, gaming, videos, presentations and more on your TV!
So don’t let your laptop’s potential go to waste. With the simplicity of an HDMI connection, you can easily use your laptop to power a secondary TV screen. Unlock this convenient setup today and take your viewing experience to the next level!



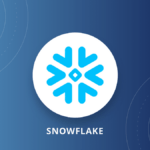
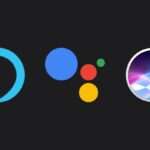











Add Comment