Using an eye tracker opens up new possibilities for interacting with your Windows 11 PC. Whether you’re looking for accessibility options or want to explore a more immersive way to navigate, setting it up can be straightforward. Here’s a step-by-step guide:
Hardware Preparation
Ensure Compatibility
Check if your eye tracker model is compatible with Windows 11. Refer to the manufacturer’s website or documentation for confirmation.
Connect Your Device
Most eye trackers connect via USB, but some might use Bluetooth. Follow the manufacturer’s instructions for proper connection.
Software Setup
Install Drivers
Download and install the latest drivers for your specific eye tracker model from the manufacturer’s website. These drivers allow Windows to communicate with the device.
Enable Eye Control
Go to Settings > Accessibility > Eye Control. Toggle the switch to “On”.
Calibrate Your Eye Tracker
This step is crucial for accurate tracking. Follow the on-screen instructions provided by the Windows Eye Control or your manufacturer’s software.
Additional Software (Optional)
Manufacturer Software: Some eye trackers come with their own software offering additional features and customization options. Install and configure it as per the manufacturer’s instructions.
Third-Party Applications: Explore apps designed for eye tracking, like communication tools, games, or creative software. Make sure they are compatible with your eye tracker model and Windows 11.
Testing and Customization
Explore Eye Control Features: Experiment with dwell clicks, gaze gestures, and other control options available in the Windows Eye Control settings.
Adjust Sensitivity and Other Settings: Fine-tune the eye tracking experience by adjusting settings like gaze duration, target size, and head movement compensation.
Practice and Personalize: Spend time using your eye tracker for different tasks to get comfortable and optimize settings for your specific needs and preferences.
Remember
Consult the Manufacturer’s Documentation: Refer to your eye tracker’s manual and online resources for detailed instructions and troubleshooting tips.
Start with Basic Tasks: Begin with simple actions like using eye control to navigate and launch applications before venturing into more complex tasks.
Explore Accessibility Options: If you have mobility or dexterity limitations, eye tracking can be a valuable tool for independent computer use. Explore specific settings and applications designed for accessibility.
By following these steps and customizing your setup, you can unlock the potential of your eye tracker and enjoy a unique and empowering way to interact with your Windows 11 PC.







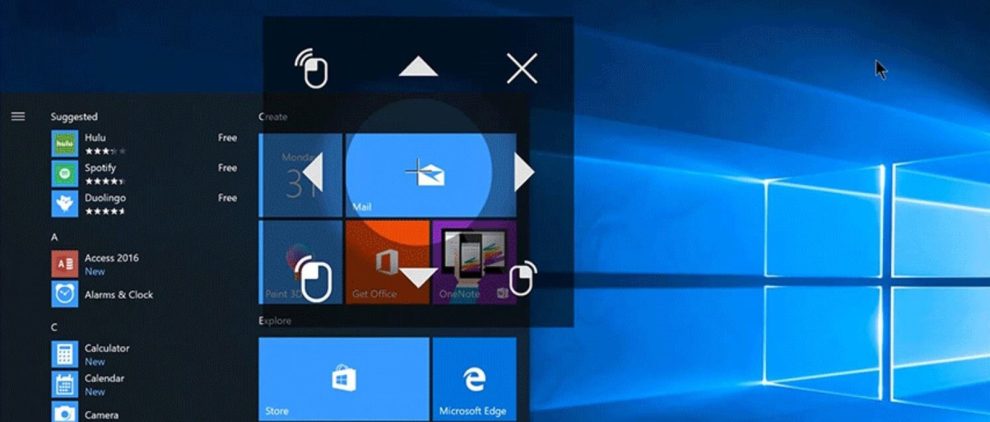








Add Comment