Overwhelmed by a cluttered Apple TV interface? Tired of navigating through a sea of apps you no longer use? Fear not, for decluttering your Apple TV has never been easier. In this comprehensive guide, we’ll explore the art of deleting apps on your Apple TV, freeing up valuable space and streamlining your entertainment experience. Buckle up as we dive into the step-by-step process, address common concerns, and share valuable tips to ensure a seamless journey towards a clutter-free Apple TV.
Why Should You Delete Apps on Your Apple TV?
Before we delve into the “how,” let’s explore the compelling reasons why you should consider deleting apps on your Apple TV:
- Reclaim Valuable Storage Space: Over time, unused apps can accumulate and consume precious storage space on your Apple TV. By deleting the ones you no longer need, you’ll free up space for new apps, updates, and a smoother overall performance.
- Enhance Navigation and User Experience: A cluttered Apple TV interface can make it challenging to find the apps you actually use. Deleting unnecessary apps will streamline your navigation, making it easier to access your favorite content.
- Boost Performance: Unused apps can sometimes contribute to slower performance or unexpected glitches. Deleting them can potentially improve your Apple TV’s overall responsiveness and stability.
- Declutter and Simplify: In our digital age, decluttering has become a valuable practice for maintaining a sense of order and clarity. Deleting apps you no longer need can contribute to a more organized and simplified entertainment experience.
With these compelling reasons in mind, let’s dive into the step-by-step process of deleting apps on your Apple TV.
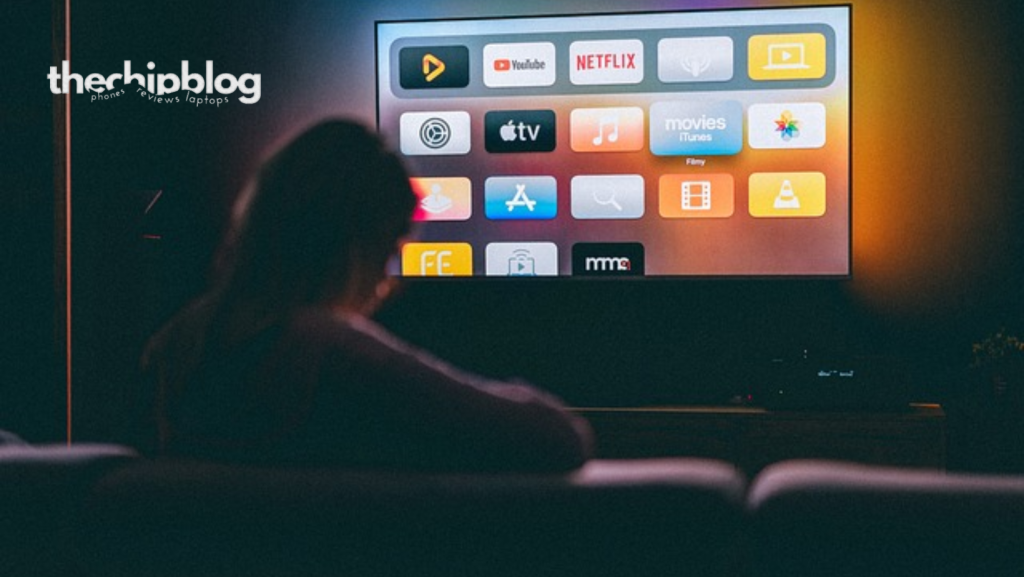
Step-by-Step Guide: Deleting Apps on Your Apple TV
Deleting apps on your Apple TV is a straightforward process, but it’s essential to follow the correct steps to ensure a smooth and successful removal. Here’s a comprehensive guide:
- Navigate to the Home Screen
- On your Apple TV, navigate to the Home screen by pressing the “Home” button on your Apple TV remote.
- Locate the App You Want to Delete
- Use the touchpad or navigation buttons on your Apple TV remote to scroll through the app icons on the Home screen.
- Locate the app you want to delete and highlight its icon.
- Open the App Options Menu
- Once the app icon is highlighted, press and hold the “Touch Surface” or “Select” button on your Apple TV remote.
- This will open a contextual menu with various options for the selected app.
- Select the “Delete” Option
- In the contextual menu, scroll down and select the “Delete” option.
- A confirmation prompt will appear, asking if you’re sure you want to delete the app.
- Confirm the Deletion
- Review the confirmation prompt carefully to ensure you’re deleting the correct app.
- Select “Delete” to confirm and initiate the deletion process.
- Wait for the Deletion Process to Complete
- After confirming the deletion, your Apple TV will begin removing the app from your device.
- This process may take a few moments, depending on the size of the app and your internet connection speed.
- Verify the Deletion
- Once the deletion process is complete, the app icon should no longer appear on your Apple TV’s Home screen.
- Congratulations! You’ve successfully deleted an app from your Apple TV.
Repeat these steps for any additional apps you want to remove from your Apple TV. Remember, deleting an app will also remove any associated data, preferences, and settings associated with that app.

Common Questions About Deleting Apps on Apple TV
As you navigate the process of deleting apps on your Apple TV, you may encounter some common questions or concerns. Let’s address a few of them:
Can I Delete Pre-Installed Apps on My Apple TV?
Unfortunately, you cannot delete pre-installed apps that come bundled with your Apple TV. These apps are deeply integrated into the tvOS system and cannot be removed. However, you can remove their icons from your Home screen by following the same deletion process, which will hide them from view.
Will Deleting an App Free Up Storage Space on My Apple TV?
Yes, deleting an app from your Apple TV will free up storage space on your device. The amount of space freed will depend on the size of the app and any associated data or cache files.
Can I Redownload a Deleted App Later?
Absolutely! If you decide to reinstall an app you previously deleted, you can simply search for it in the App Store on your Apple TV and download it again. Your Apple TV will not retain any data or settings from the previous installation.
Will Deleting an App Affect My Subscriptions or In-App Purchases?
No, deleting an app from your Apple TV will not affect any subscriptions or in-app purchases associated with that app. These are typically tied to your Apple ID and can be restored when you reinstall the app.
Maximizing Your Apple TV Experience
While deleting apps is a crucial step in decluttering your Apple TV, there are several advanced tips and tricks that can further enhance your entertainment experience:
- Organize Your Apps
- Make use of the “Move” option in the contextual menu to rearrange your app icons on the Home screen. This can help you group related apps together for easier navigation.
- Enable Parental Controls
- If you share your Apple TV with family members or children, consider enabling parental controls to restrict access to certain apps or content based on age ratings.
- Connect to External Storage
- If you find yourself running low on storage space, you can connect an external USB drive or hard drive to your Apple TV and use it to store apps, games, and other content.
- Utilize Apple TV Screensavers
- Take advantage of the beautiful screensavers available on your Apple TV. These can add a touch of ambiance to your entertainment setup while also showcasing artwork, aerial views, or even your personal photo library.
- Keep Your Apple TV Updated
Embracing a Clutter-Free Entertainment Experience
Deleting apps on your Apple TV is a simple yet powerful step towards decluttering your entertainment experience. By following the step-by-step guide outlined in this article, you can confidently navigate the process of removing unwanted apps, reclaiming valuable storage space, and streamlining your Apple TV‘s interface.
Remember, decluttering is not just about freeing up physical space; it’s also about creating a sense of order and clarity in our digital lives. By taking control over the apps on your Apple TV, you’re not only optimizing your device’s performance but also cultivating a more organized and enjoyable entertainment environment.
Embrace the power of decluttering and take the first step towards a clutter-free Apple TV experience today. Say goodbye to the clutter and hello to a streamlined, personalized entertainment hub tailored to your needs and preferences.
















Add Comment