Setting screen time and parental control limits across various devices can help ensure healthy digital habits for your children or even manage your own usage. Here’s a breakdown of how to do it on different platforms:
Apple Devices
iPhone, iPad, iPod Touch
Use the “Screen Time” feature available in iOS and iPadOS devices. From the Settings app, parents can access Screen Time and set daily time limits for app categories, downtime schedules, content and privacy restrictions, and more. It offers a comprehensive set of tools to limit screen access.
Screen Time allows setting passwords to prevent children from overriding the restrictions or making purchases. Parents can manage Screen Time settings across multiple iOS and iPadOS devices through Family Sharing.
Mac
On Mac computers and laptops, the built-in “Screen Time” settings located in System Preferences offer similar parental controls. Parents can set daily and weekly time limits for apps, block websites, restrict communications on certain apps, and more.
Additional settings allow parents to block inappropriate content, prevent installations of new apps or updates without approval, and set schedules for permitted app usage times. Though not as robust as iOS Screen Time, it provides basic yet helpful limiting tools.
Android Devices
Individual Devices
Android devices have “Digital Wellbeing” settings that allow parents to manage screen time. Under Digital Wellbeing, accessible through Settings, parents can set daily timers for specific apps, configure Bedtime mode which turns the screen grayscale to discourage usage, and enable Focus mode to limit distractions by pausing selected apps.
Additionally, the built-in Family Link app allows enabling content restrictions to block inappropriate apps, games, movies, TV shows, and websites based on maturity ratings. Together, Digital Wellbeing and Family Link provide comprehensive parental control tools for individual Android devices.
Google Family Link
For parents managing children’s screen time across multiple Android devices, Chromebooks, and Google services, the Google Family Link app offers extensive cross-platform controls. Family Link allows setting daily time limits across devices, locking devices when limits are up, approving/blocking apps, restricting in-app purchases, enabling SafeSearch filtering, limiting content with maturity ratings, and reviewing activity reports showing usage, location, etc.
Amazon Devices
Fire Tablets
On Amazon Fire tablets specifically optimized for content consumption, the Parental Controls settings give parents options like daily time limits for usage, blocking specific apps and features like web browsing or camera, restricting access to inappropriate content based on maturity ratings, disabling digital purchases, and more. Additional educational content restrictions are also available.
Echo Devices
For managing children’s access on Amazon’s Echo smart speakers and displays through its Alexa voice assistant, the company offers “Amazon Kids” and “FreeTime”. Parents can create child profiles and select appropriate age groups to limit what content or skills kids can access. Specific skills can be enabled while restricting inappropriate ones.
Additionally, bedtime schedules automatically block usage during set times. And an activity review shows history of interactions to monitor usage. Together, these give control over Echo devices too.
Windows Devices
Individual Devices
On Windows PC computers, locally accessible settings like “Family Safety” allow parents to control screen time for kids signed into the computer using their Microsoft accounts. Options include limiting daily total usage; blocking inappropriate websites based on configurable content filters; enabling safe searches; blocking access to games by age ratings; and restricting spending limits on Microsoft Store purchases.
These device-based restrictions provide easy but limited means for parents to manage children’s Windows computer usage.
Microsoft Family Safety App
For extensive management across Windows 10 and 11 devices as well as Xbox gaming consoles, Microsoft offers the Family Safety app and web portal. When children set up accounts using Microsoft services like Outlook and Xbox Live, parents can enable Family Safety.
Family Safety gives control over screen time limits, app/game restrictions as per age ratings, website filtering through Edge browser, location sharing controls, and weekly activity reports. Settings can be applied across Windows devices, Xbox consoles signed into that account, and even Android devices with the Family Safety mobile app installed. This makes Microsoft one of the most versatile platforms for cross-device parental management.
Gaming Consoles
PlayStation
On PlayStation 4 and 5 gaming consoles, the Parental Controls settings give parents options to manage children’s gaming habits. This includes restricting maximum daily usage limits; setting age level restrictions for games, movies and other content; disabling communications through messaging and social features; requiring password authentication for purchases; and more. Rules can also be customized for individual users.
Xbox
Similarly, Xbox Series X|S and older consoles provide extensive “Family Settings” to supervise children’s gaming usage accessible through the console itself or web portal for granular control options. Parents can limit daily/weekly screen time; restrict games, apps, movies, social interactions by configurable age-based ratings; require authentication for purchases to prevent spending sprees; block inappropriate websites on Xbox’s Edge browser; view detailed activity reports of usage, purchases, connections; and more with the ability to customize restrictions.
Nintendo Switch
On Nintendo Switch consoles, Parental Controls settings available under System Settings allow parents to monitor gaming habits of young gamers. Settings include restricting play time per day based on parental schedules; enabling automatic suspension of play once time limits are reached; restricting access to certain games based on rating pending explicit parental authorization; limiting ability to communicate with other players during online gaming; preventing purchases from Nintendo eShop without parental approval; and more.
General Tips
While the specific features across platforms might vary, below are some general yet important tips for parents to manage children’s screen time:
- Choose age-appropriate settings: Consider your child’s age, emotional maturity, needs and limitations when deciding appropriate time limits or parental control settings instead of taking a one-size-fits-all approach.
- Communicate and discuss: Initiate open conversations with kids explaining your reasons for wanting to ensure healthy digital habits through limits. Involve older children in setting realistic usage goals based on individual needs.
- Be consistent in enforcing: Constantly overriding or arbitrarily modifying restrictions can undermine the discipline needed to establish constructive usage habits. Enforce rules consistently.
- Use a combination of tools: Technical limits are not a solution by themselves. Combine with guidance about safe usage habits, occasional supervision, encouragement for alternate activities, and genuine engagement in real life instead of outright bans.
- Stay updated on new features: As companies continue enhancing parental controls and introducing new tools, ensure your OS, apps, consoles and devices are updated to leverage the latest appropriate features.
The goal of screen time limits and parental controls is to foster responsible digital citizenship and healthy technology usage instead of just restricting access. By using these tools effectively together with open communication, parents can create a safe, productive and supportive digital environment for children.



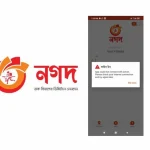
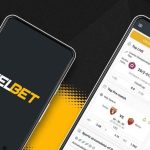
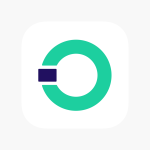

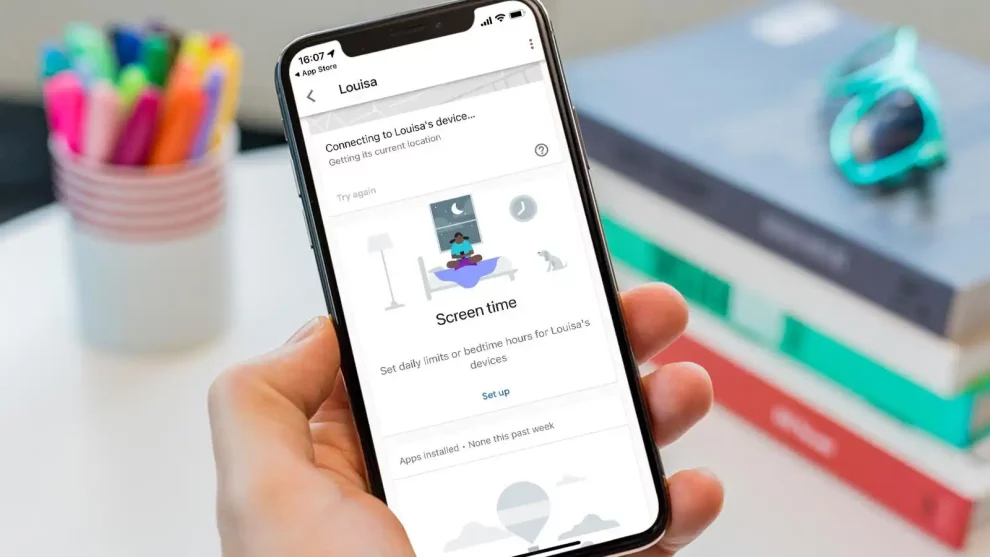
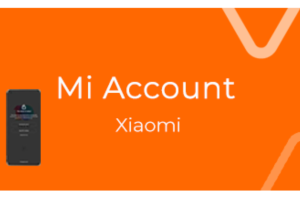

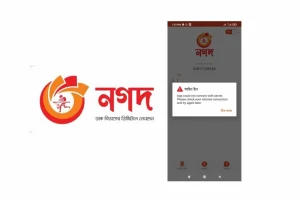





Add Comment