Crafted a masterpiece in Blender, but your material list overflowing with unused options? It happens to the best of us! Keeping your project clean and organized is paramount for efficient workflow. This guide dives deep into the art of deleting materials in Blender, empowering you to streamline your scene and free up valuable resources.
Stuck with Unwanted Materials? Here’s How to Delete Them in Blender
Blender doesn’t offer a simple “delete” button for materials directly on objects. Instead, we’ll leverage a two-pronged approach: removing the material assignment from objects and then deleting the material data itself.
1. Unassigning Materials from Objects: A Clean Slate
Let’s say you’ve applied a fancy metal material to a cube, but now you want to switch things up. Here’s how to unassign that material:
-
Navigate to the Object Properties: Locate the object you want to edit in the viewport. On the right side of the interface, find the “Properties” panel.
-
Material Properties Tab: Within the Properties panel, switch to the “Material Properties” tab. This tab displays all the materials assigned to your object.
-
Material Slots: Underneath the “Material” section, you’ll see numbered slots. These slots correspond to different materials you can assign to the object. By default, only Slot 1 is active.
-
Banishing the Material: Click the small “X” button next to the material preview thumbnail in the desired slot. This action removes the material assignment from that specific slot on the object.
Pro Tip: If you’re working with multiple objects with the same unwanted material, consider selecting all the objects (Shift+click) and then following the above steps. This efficiently removes the material assignment from all selected objects simultaneously.
2. Deleting Material Data: The Final Goodbye
Now that you’ve unassigned the material from your objects, it’s time to permanently delete the material data itself to truly declutter your scene.
-
The Outliner: Your Project Organizer: Access the Outliner by clicking the small outliner icon in the top left corner of your screen (it resembles a stack of folders). This window displays a hierarchical view of your entire Blender project, including objects, materials, textures, and more.
-
Material Mayhem: In the Outliner dropdown at the top, select “Blender File.” This ensures you’re viewing all data blocks within your file, including materials.
-
Finding the Culprit: Expand the “Materials” folder within the Outliner. You’ll see a list of all the materials currently present in your project. Locate the material you want to delete permanently.
-
Right-Click Removal: Right-click on the unwanted material in the Outliner. A context menu will pop up. Select “Delete” from the menu.
Caution! Deleting a material is a permanent action in Blender. Once you confirm the deletion, there’s no way to get it back. Make sure you’ve truly finished using the material before deleting it.
Bonus Tip: Blender automatically removes unused materials when you save your file. So, if you’re unsure about a material’s usage, save your project and check if it disappears from the Outliner list.
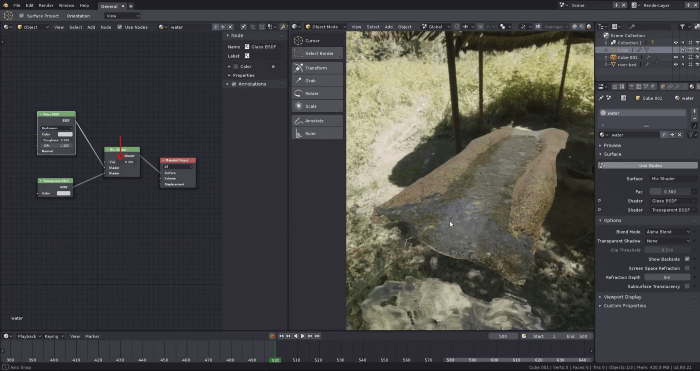
Orphaned Materials: A Case for Cleanup
Sometimes, you might encounter “orphaned materials” in your Outliner. These are materials that aren’t assigned to any object but still linger in your data. Here’s how to handle them:
-
Identifying Orphans: Orphaned materials have a small “0” displayed next to their name in the Outliner. These materials are essentially harmless but take up unnecessary space.
-
Selective Cleanup: If you want to keep some orphaned materials for future use, you can manually delete the unwanted ones by right-clicking and selecting “Delete.”
-
The Big Clean Up: For a more comprehensive approach, Blender offers a built-in cleanup function. Go to “File” > “Clean Up” > “Unused Data-Blocks.” This option automatically removes all unused materials, including orphaned ones, from your project.
Beyond the Basics: Advanced Material Management Techniques
Now that you’ve mastered the fundamentals of deleting materials, let’s explore some advanced techniques for efficient material organization:
-
Material Slots: A Playground for Variations: Remember those material slots we discussed earlier? They provide a fantastic way to experiment with different material looks on a single object. You can create multiple variations of the same material within the slots and easily switch between them for quick comparisons.
-
Material Previews: A Visual Guide: The Material Properties tab offers a convenient preview thumbnail for each assigned material. This allows you to quickly identify the material without having to switch back and forth between the viewport and the Properties panel.Material Libraries: A Treasure Trove of Options
-
Building your own material library within Blender is an excellent way to streamline your workflow and maintain consistency across projects. Here’s how to leverage this powerful feature:
-
* **Saving Your Masterpieces:** Create high-quality materials you're proud of. In the Material Properties tab, navigate to the bottom section and click the "New Material Slot" button. This creates a new, empty slot. * **Pack Your Assets:** With your desired material displayed in the preview window, click the menu button next to the "New Material Slot" button. From the dropdown menu, select "New Material Library." Give your library a descriptive name and choose a location to save it. * **Welcome Back, Old Friend:** Whenever you need that specific material in a new project, simply go to the Material Properties tab again. Click the menu button next to "New Material Slot" and select "Append Material Library." Locate the library you previously saved and browse through the available materials. Select the one you want and click "Append Material." This imports the material directly into your current project, ready for use.-
Material Nodes: Building Blocks of Complexity: Blender’s powerful node system allows you to create intricate and unique materials by connecting various nodes together. While deleting individual nodes within a complex material setup might be necessary, it’s crucial to understand the overall structure before making changes.
- Node Wrangler Addon (Optional): Consider installing the free “Node Wrangler” addon. This addon provides a range of helpful tools for managing complex node setups, including efficient node deletion and organization options.
-
Material Links: Sharing the Goodness: As you collaborate with other Blender users, you might want to share specific materials. Here’s how to do it:
-
Packing for Export: In the Material Properties tab, select the material you want to share. Click the menu button next to “New Material Slot” and choose “Pack Into .blend File.” This creates a new Blender file containing only the selected material.
-
Sharing Made Easy: Send the newly created .blend file to your collaborator. They can then import the material into their own project by going to “File” > “Append” and selecting the .blend file containing the desired material.
-
Keeping Your Scene Tidy: The Benefits of Clean Material Management
Maintaining a clean and organized material list offers a multitude of benefits for your Blender workflow:
-
Improved Performance: Excessive unused materials can slightly slow down your computer, especially when working with complex scenes. Deleting unnecessary materials frees up resources and allows Blender to run more efficiently.
-
Enhanced Project Clarity: A cluttered material list can make it difficult to find the specific material you need. By regularly deleting unused materials, you keep your list organized and streamlined, making it easier to navigate and locate the desired materials quickly.
-
Version Control Harmony: When using version control systems with your Blender projects, a clean material list ensures that only relevant data is tracked and versioned. This minimizes file size and simplifies version control management.
-
Collaboration Made Simple: When collaborating with other artists, a well-organized material list makes it easier to share and reuse materials seamlessly. This fosters a more efficient and streamlined collaborative workflow.
Frequently Asked Questions (FAQ) About Deleting Materials in Blender
- Can I delete a material while it’s still assigned to an object?
No, directly deleting a material while it’s assigned to an object will result in an error message. You must first unassign the material from the object using the method described earlier, and then delete the material data itself from the Outliner.
- What happens if I accidentally delete a material I’m still using?
Unfortunately, deleting a material is a permanent action in Blender. If you haven’t saved a backup of your project, the deleted material is gone for good. It’s always a good practice to save your work frequently, especially before making significant changes like deleting materials.
- Is there a way to recover a deleted material?
Unless you have a backup of your project file before you deleted the material, there’s no built-in way to recover it in Blender. However, if you recently deleted the material and haven’t saved your project since, you might be able to use system restore features on your computer to revert to a previous version of the file containing the material.
- Are there any keyboard shortcuts for deleting materials?
Unfortunately, there aren’t any dedicated keyboard shortcuts for deleting materials directly. However, you can use keyboard shortcuts to navigate the Properties panel and Outliner more efficiently, which can speed up the deletion process.
What are some best practices for managing materials in Blender?
- Give your materials descriptive names: Assigning clear and descriptive names to your materials makes it much easier to identify them later, especially when working with complex projects.
- Utilize material groups: Blender allows you to group related materials together within the Outliner. This helps categorize and organize your materials thematically, making them easier to find and manage.
- Leverage material previews: Take advantage of the material preview thumbnails displayed in the Material Properties tab. This allows you to quickly identify the desired material visually without constantly switching back and forth between the viewport and the Properties panel.
- Clean up regularly: Make it a habit to periodically review your material list and delete any unused materials. This keeps your scene clean and prevents clutter buildup over time.
-
-
By following these best practices, you can ensure your material management in Blender is efficient and organized, allowing you to focus on creating stunning visuals without getting bogged down by unnecessary clutter.
Conclusion: Mastering Material Management in Blender
Taking control of your materials in Blender is a crucial step towards a smooth and efficient workflow. By understanding how to delete materials effectively, utilize advanced techniques like material libraries and node setups, and maintain a clean material list, you’ll be well on your way to creating professional-looking projects with ease. Remember, a well-organized scene not only improves performance but also fosters a more enjoyable and productive creative experience.
So, the next time you find yourself with a cluttered material list, don’t hesitate to put your newfound knowledge into practice! With these tips and tricks, you’ll be a master of material management in Blender in no time.







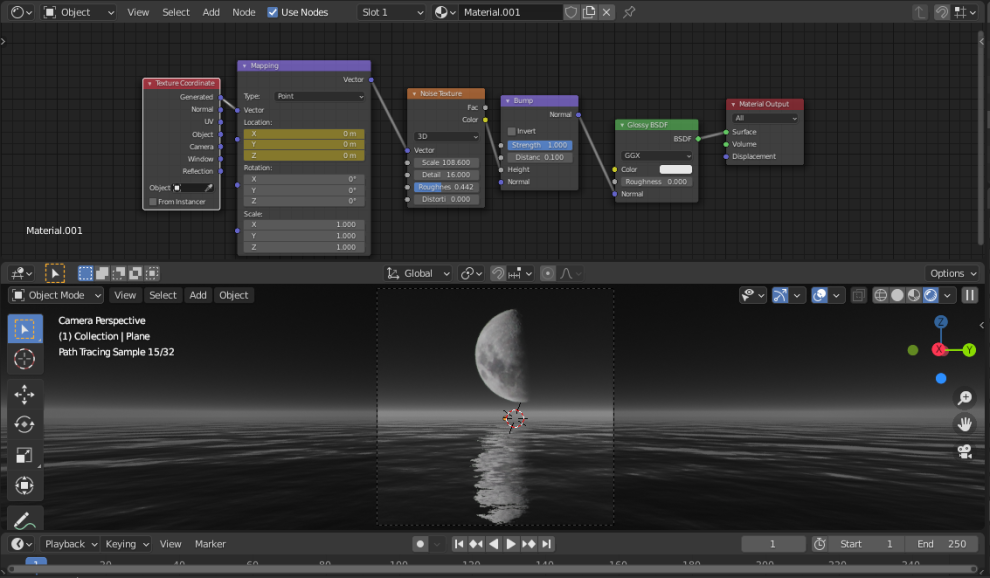








Add Comment