The digital workspace has become an essential tool for many. But what happens when you no longer need a specific workspace? Whether you’re switching platforms, wrapping up a project, or simply decluttering your digital life, deleting your workspace is a crucial step. This guide will walk you through the process of deleting your workspace across various popular platforms, ensuring a smooth and hassle-free experience.
Before diving in, it’s important to understand the implications of deleting your workspace. Here’s what you can expect:
- Data Erasure: All the data associated with your workspace will be permanently deleted. This includes documents, files, folders, chats, and any other content stored within the workspace.
- Goodbye to Collaboration: If you were collaborating with others in the workspace, they will lose access to the shared content upon deletion.
- Limited Recovery Options: Most platforms offer minimal to no data recovery options after workspace deletion. Make sure you have backups of any critical information before proceeding.
Here’s a heads-up: The specific steps for deleting your workspace will vary depending on the platform you’re using. However, the general principles of locating workspace settings and confirming deletion remain consistent across most platforms.
Ready to Declutter? Here’s How to Delete Your Workspace (Platform-Specific Guides)
Here’s a breakdown of how to delete your workspace on some of the most popular platforms:
Slack:
- Access your Workspace Settings: Click on your workspace name displayed in the top left corner of the Slack interface.
- Navigate to “Settings & administration”: From the dropdown menu, select “Settings & administration.”
- Find the “Workspace settings” Option: Within the “Settings & administration” section, locate and click on “Workspace settings.”
- Proceed with Caution: Here, scroll down until you find the “Danger Zone” section. Caution is advised, as this section houses options for potentially destructive actions, including workspace deletion.
- Delete Workspace Confirmation: Click on “Delete workspace.” Slack will present you with a confirmation message outlining the consequences of deletion. Ensure you have created backups of any essential data before proceeding.
- Type Your Workspace Name (Double-Check!): As an additional safety measure, Slack requires you to type your workspace name exactly as it appears in the confirmation pop-up. This helps prevent accidental deletions.
- Confirm Deletion: Once you’ve double-checked the workspace name, click on the “Yes, delete my workspace” button to initiate the deletion process.
Google Workspace:
- Access the Google Admin Console: If you’re the administrator for your Google Workspace, sign in to the Google Admin Console (https://admin.google.com/) using your administrator credentials.
- Navigate to “Workspace settings”: Within the Admin Console, locate and click on the “Workspace settings” option.
- Find the “Organization” Section: Under “Workspace settings,” look for the “Organization” section and click on it.
- Delete Workspace Option: Scroll down until you find the option to “Delete Workspace.” Remember, this action is permanent, so proceed with caution.
- Data Transfer Considerations: Before deleting, Google Workspace offers the option to transfer data to another Workspace account. This might be useful if you’re migrating to a different Google Workspace organization.
- Confirm Deletion: Once you’ve chosen your data transfer preference (if applicable), click on the “Delete” button to confirm workspace deletion.

Microsoft Teams:
- Head to the Teams Admin Center: If you’re a Teams administrator, access the Microsoft Teams Admin Center (URL).
- Locate “Teams” in the Left Navigation Pane: On the left side of the Teams Admin Center interface, find the “Teams” section and click on it.
- Search for Your Team: Within the “Teams” section, utilize the search bar to locate the specific team (workspace) you want to delete.
- Manage Team Settings: Click on the ellipsis (…) next to the desired team name. This will reveal a dropdown menu. Select “Manage team.”
- Delete Team Confirmation: Within the “Manage team” settings, scroll down until you find the “Delete team” option. Clicking on this will initiate the deletion process.
- Channel Deletion (Optional): Microsoft Teams allows you to choose whether to delete the associated channels along with the team. Select the appropriate option based on your needs.
- Confirm Deletion: A confirmation message will appear, reminding you of the permanent nature of deletion. Double-check that you’ve selected the correct team and channel deletion preferences (if applicable) before clicking on the “Delete” button.
Trello:
- Open Your Workspace Board: Launch the Trello app or website and navigate to the specific workspace board you want to delete.
- Access the Board Menu: Locate the board menu icon (usually represented by three dots or a similar symbol) in the top right corner of the board. Click on it.
- Find “More Board Actions”: From the dropdown menu, select “More Board Actions.”
- Close the Board (Optional): Trello offers the option to “Close Board” instead of deleting it completely. A closed board remains accessible to you but is hidden from other members. This might be a suitable choice if you plan to revisit the board in the future.
- Permanent Deletion: If permanent deletion is your goal, select “Delete Board” from the “More Board Actions” menu.
- Confirmation Prompt: Trello will display a confirmation message highlighting the irreversible nature of deletion. Ensure you have backups of any essential information before proceeding.
- Type Board Name (Double-Check): Similar to Slack, Trello requires you to type the exact name of the board you’re deleting to prevent accidental actions.
- Confirm Deletion: Once you’ve verified the board name, click on the “Delete” button to initiate the permanent deletion process.
Important to Remember: These are just a few examples. The specific steps for deleting your workspace might differ slightly depending on the platform you’re using. Always consult the platform’s official documentation for the most up-to-date and detailed instructions.
Thinking Twice? Here are Alternatives to Workspace Deletion
Deciding to completely delete your workspace can feel daunting. Here are a few alternative options to consider:
- Archiving Your Workspace: Many platforms offer an archive option for workspaces. This essentially removes the workspace from your active list but keeps the data accessible for future reference, if needed.
- Leaving the Workspace: If you’re no longer actively involved in a collaborative project, you can simply leave the workspace. This prevents you from seeing updates or accessing the content, but the workspace itself remains intact for other members.
- Transferring Ownership: If you’re the administrator of a workspace you no longer need but want to preserve it for others, consider transferring ownership to another user.
Frequently Asked Questions (FAQs) About Deleting Your Workspace
Q: Can I recover a deleted workspace?
A: Unfortunately, workspace deletion on most platforms is a permanent action. Data recovery options are typically limited or nonexistent. It’s crucial to have backups of any critical information before proceeding with deletion.
Q: What happens to my files when I delete my workspace?
A: Files stored within your workspace are typically deleted along with the workspace itself. Again, creating backups beforehand is highly recommended.
Q: I’m a member of multiple workspaces. How do I delete just one?
A: The process for deleting a specific workspace involves accessing the settings menu for that particular workspace, not your general account settings.
Q: How long does it take to delete a workspace?
A: The deletion time can vary depending on the platform and the amount of data associated with your workspace. In most cases, the deletion happens relatively quickly, but it’s always best to consult the platform’s documentation for specific timelines.
Q: Is there a way to delete my workspace content without deleting the entire workspace?
A: Some platforms allow you to delete individual files or folders within your workspace. However, the option to delete specific content categories might not be universally available across all platforms.
The Final Farewell: Taking Control of Your Digital Workspace
Decluttering your digital workspace can be a liberating experience. By understanding the implications of deletion and exploring alternative options, you can make informed decisions about managing your workspace needs. With the knowledge you’ve gained from this comprehensive guide, you’re now equipped to tackle workspace deletion with confidence.
Remember, the key is to back up important information and proceed with caution. Happy organizing!







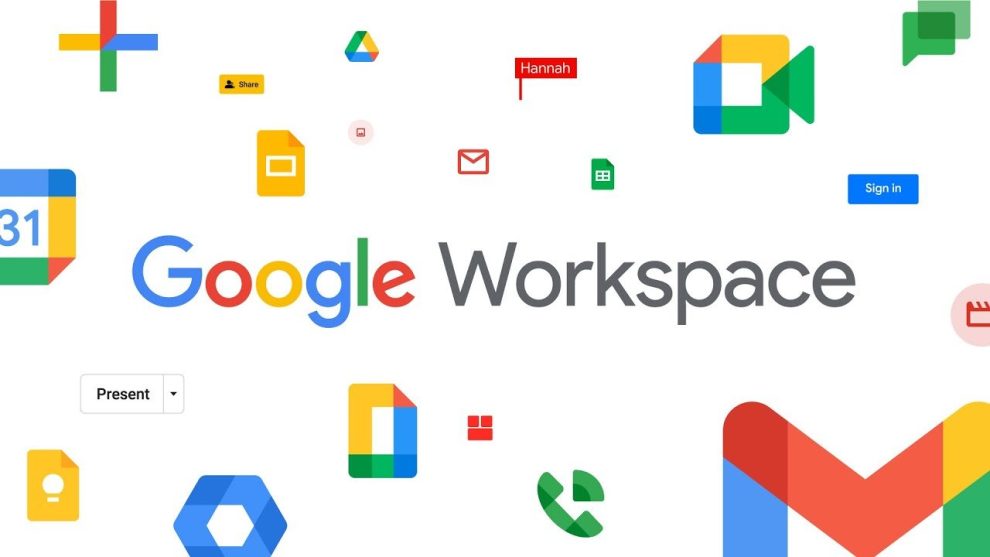








Add Comment