We all encounter them: those once-adored playlists that no longer resonate or bring joy when they appear on our Spotify interface. Whether it’s a workout playlist from a fitness phase long past, or a compilation of party anthems you’ve moved on from, cleaning up your Spotify is simple.This detailed guide provides a step-by-step approach to deleting playlists on Spotify across various platforms including the desktop app, mobile app, and web player. Additionally, we explore alternative options and considerations to help maintain a tidy Spotify experience. Ready to streamline your digital music library? Let’s dive in.
Farewell, Forgotten Playlist! How to Delete Playlists on Spotify Desktop
Embarking on a digital spring cleaning? Here’s your guide to deleting playlists on the Spotify desktop application:
- Launch the Spotify Desktop App: Open Spotify on your desktop.
- Navigate to Your Playlists: In the left sidebar, find and click “Your Library,” then select “Playlists” to see all your playlists.
- Identify the Playlist to Delete: Look through your playlist collection and choose which one to remove.
- Interact with the Playlist: Hover your mouse over the playlist and click the three vertical dots that appear to the right of the playlist name to see more options.
- Select ‘Delete Playlist’: Click “Delete Playlist” from the pop-up menu.
- Confirm Deletion: A confirmation dialog will ask if you’re sure. Click “Delete” to permanently erase the playlist from your library.
On-the-Go Playlist Removal: How to Delete Playlists on Spotify Mobile App
Need to manage your Spotify playlists while away from your computer? Here’s how to do it on the Spotify mobile app, available for both iOS and Android:
- Open the Spotify App: Start the app on your mobile device.
- Tap ‘Your Library’: At the bottom right of the screen, tap the “Your Library” tab.
- Access Playlists: Tap “Playlists” to see your full list of playlists.
- Find the Playlist: Scroll to find the playlist you wish to delete.
- Tap the Three Dots: Tap the vertical dots next to the playlist for more options.
- Choose ‘Delete Playlist’: Tap “Delete Playlist” from the resulting menu.
- Confirm Deletion: Confirm your choice to delete by tapping “Delete,” thus removing the playlist permanently from your mobile library.
Simplifying the Web: How to Delete Playlists on Spotify Web Player
Prefer managing your Spotify playlists through a web browser? Here’s how to remove them using the Spotify web player:
- Visit the Spotify Web Player: Go to open.spotify.com.
- Sign In: Log into your Spotify account with your username and password.
- Navigate to Your Library: Click “Your Library” on the left menu.
- Select Playlists: Choose “Playlists” to see all your playlists.
- Identify the Playlist: Find the playlist you wish to delete.
- Interact with the Playlist: Hover over the playlist and click the three dots for more options.
- Select ‘Delete Playlist’: From the pop-up menu, select “Delete Playlist.”
- Confirm Deletion: A confirmation window will prompt you to verify your decision. Click “Delete” to permanently remove the playlist from your Spotify library.
Alternatives to Playlist Deletion: Consider Hiding Playlists on Spotify
If you’re not ready to permanently delete a playlist, consider hiding it temporarily. Here’s how you can hide playlists across different devices:
- Access Your Playlists: Follow the same initial steps as deleting a playlist, depending on your device (desktop, mobile app, or web player).
- Find the Playlist to Hide: Locate the playlist you wish to hide from your regular view.
- Interact with the Playlist: On desktop, click and hold the playlist; on the mobile app, tap and hold.
- Select ‘Hide Playlist’: Choose “Hide Playlist” from the appearing menu.
Hidden playlists can be managed and restored easily, ensuring they are out of sight but not permanently deleted, allowing for flexible management of your Spotify library.
Finding Hidden Playlists on Spotify: When You Miss an Old Favorite
Want to revisit a hidden playlist? Here’s how to find and unhide your playlists on Spotify:
- Access Settings: Regardless of the platform, click on your username or profile picture at the top-right corner and select “Settings.”
- Navigate to Display Options: Scroll to find “Display Options” in the settings.
- Show Hidden Playlists: Enable the toggle for “Show Hidden Playlists” to reveal them.
- Unhide Your Playlist: Locate the hidden playlist, right-click (desktop) or tap and hold (mobile), and select “Unhide Playlist.” It will reappear in your regular playlist views.
Beyond Deletion: The Art of Playlist Organization on Spotify
While deleting playlists helps in managing your Spotify library, consider these additional strategies for an organized listening experience:
- Create Folders for Playlists: Organize your playlists by theme or genre with folders. Right-click (desktop) or tap and hold (mobile) in the “Playlists” section to create a folder. Name it appropriately and categorize your playlists accordingly.
- Explore Spotify’s Curated Playlists: Dive into Spotify’s vast collection of curated playlists for different moods, activities, and genres to discover new music that fits your taste.
- Engage in Collaborative Playlists: Build shared playlists with friends or family to enjoy a communal music experience.







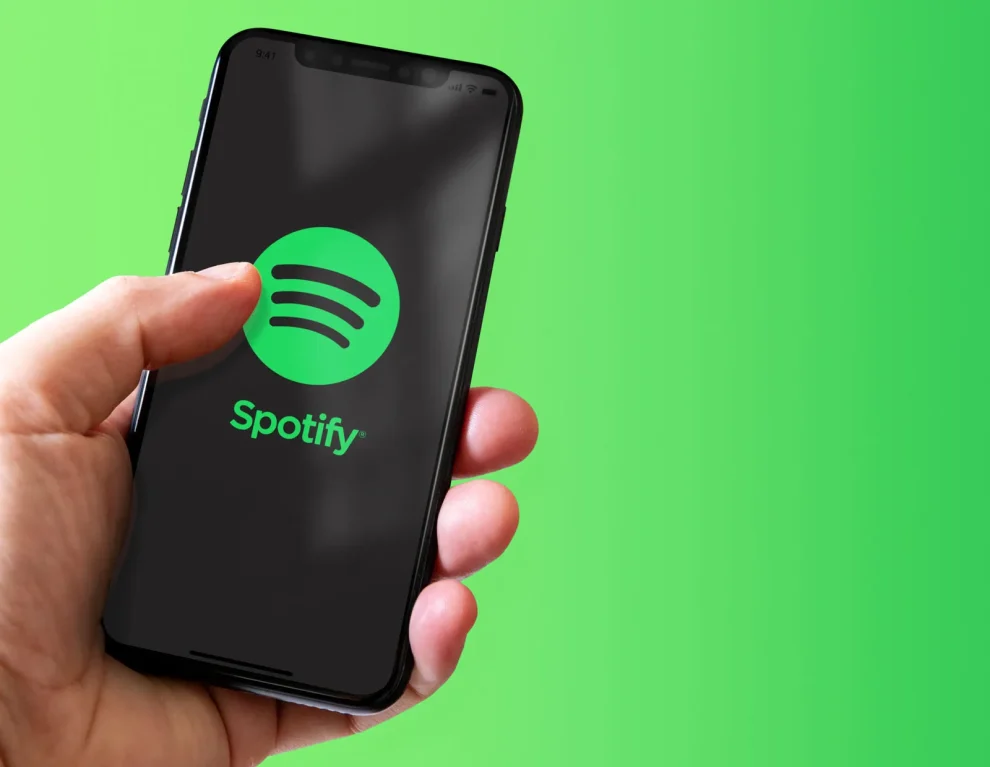








Add Comment