Gone are the days of dropped calls and frustrating dead zones thanks to the innovative Wi-Fi calling technology. This allows you to make and receive calls using a strong Wi-Fi connection, bypassing traditional cellular networks and ensuring crystal-clear communication wherever you are.
But setting up Wi-Fi calling across different devices can get confusing sometimes. This comprehensive guide will empower you to unlock seamless connectivity across your smartphones, tablets, and even laptops – maximizing your reach wherever you roam.
Why Wi-Fi Calling is a Game-Changer
Before diving into the how-to guide, let’s explore the top benefits of embracing Wi-Fi calling:
- Enhanced Call Quality: Wi-Fi signals offer higher bandwidth compared to cellular networks, translating to superior call quality and stability.
- Wider Reach: Wi-Fi calling extends your coverage to any location with a strong Wi-Fi signal – no more struggling for cellular reception.
- Cost Savings: Wi-Fi calls typically don’t count towards your cellular minutes – saving you money.
- Battery Saver: Relying on Wi-Fi instead of cellular signals reduces battery drain – especially in areas with poor reception.
Step-by-Step Guide to Enabling Wi-Fi Calling
Now, let’s explore the setup process across different devices:
Android Smartphones and Tablets
- Navigate to Settings (typically the gear icon)
- Find “Network & Internet”, “Connections” or “Calling” section
- Locate and enable “Wi-Fi Calling” option
- You may need to enter emergency address for verification
- Adjust preferences like “Prefer Wi-Fi Calling” and “Wi-Fi calling over mobile data”

iPhone and iPad
- Open the native Phone app
- Tap the Settings icon within Phone app
- Turn on “Wi-Fi Calling” option
- You might need to verify your emergency address
- For advanced settings, tap “Cellular” > “Wi-Fi Calling Preference”
Laptops and Other Devices
The technology isn’t just for smartphones! Some tablets and laptops, especially models with cellular connectivity, also support Wi-Fi calling. Consult your device guide or manufacturer website for specific setup instructions.
Pro Tips for Seamless Wi-Fi Calling
Follow these expert tips for the best Wi-Fi calling experience across devices:
- Confirm compatibility: Ensure your device and carrier fully support the feature.
- Choose strong Wi-Fi: A robust, stable internet connection is vital for great call quality.
- Toggle battery settings: Disable battery optimization or saver modes that may restrict Wi-Fi calling.
- Verify emergency address: Your address helps accurately locate emergency services over Wi-Fi calls.
- International travel: Wi-Fi calling support varies globally – check carrier guidelines to avoid charges.
Embrace the Future of Connectivity
By unleashing the power of Wi-Fi Calling across your devices, you can enjoy enhanced call quality, unrestricted reach, and improved cost and battery efficiency wherever you are.
With this comprehensive guide and a little tech know-how, you’ll stay seamlessly connected – embracing the future of communication technology.


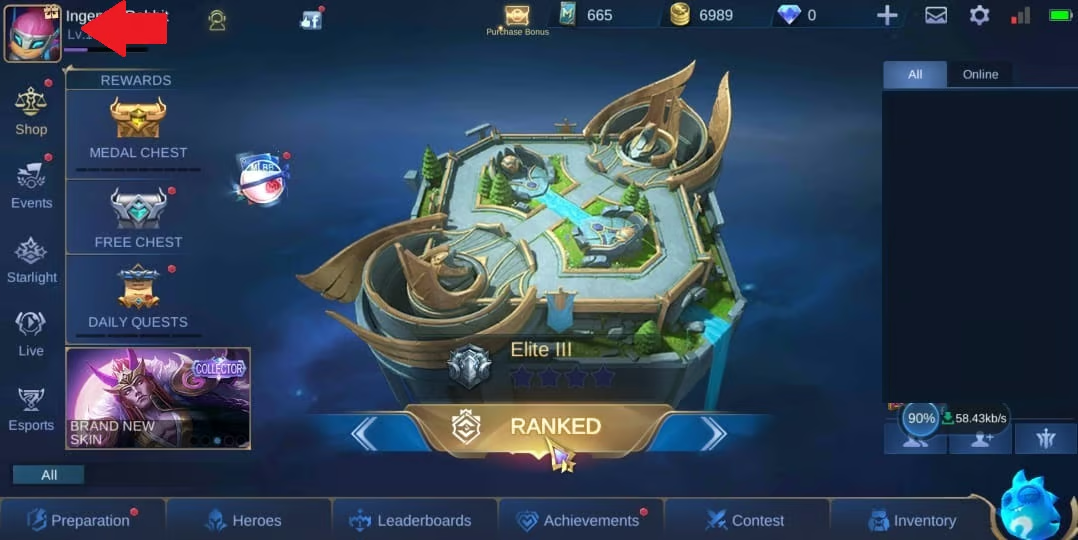




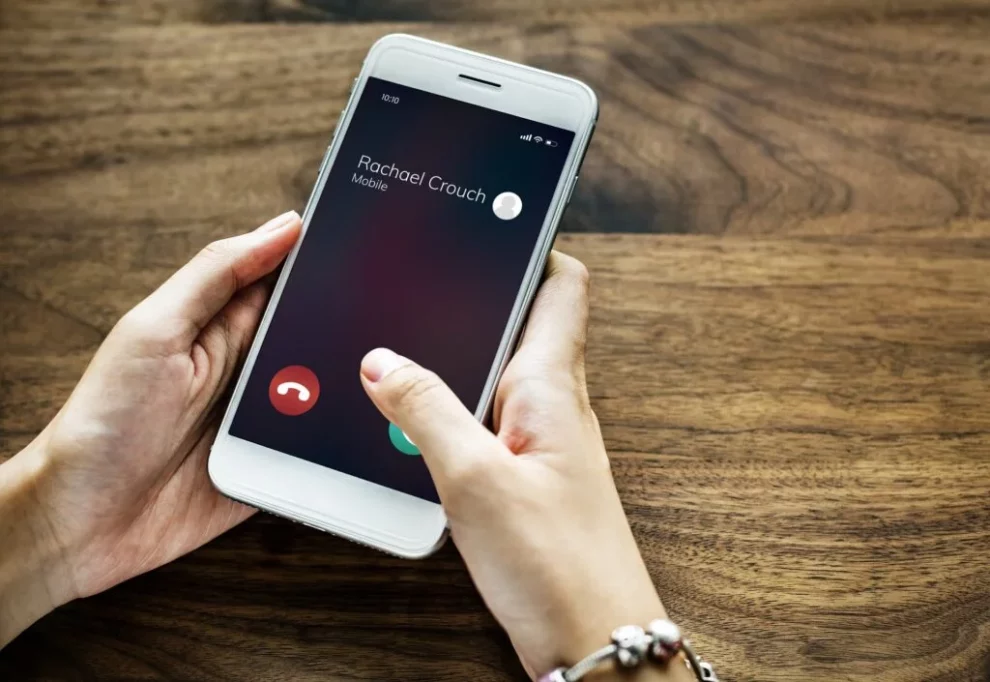



Add Comment