Unraveling the Mysteries of YouTube TV Recordings
Before we dive into the deletion process, it’s essential to understand the underlying workings of the YouTube TV recording system. While it may share similarities with traditional DVR, there are some crucial differences to keep in mind:
Cloud-Based Storage
Unlike a traditional DVR, which relies on local storage space, YouTube TV recordings are stored in the cloud. This means you don’t have to worry about running out of storage on your device, but it also means you can’t directly manage individual recordings.
Automatic Deletion
Another key difference is that YouTube TV recordings aren’t permanent fixtures. The platform has an automatic deletion policy, where recordings are set to expire nine months after their original air date. This helps prevent your library from becoming overloaded with outdated content.
Important Note: Currently, there’s no option to manually adjust this automatic deletion timeframe or permanently save specific recordings on YouTube TV.
Deciding When to Delete Recordings on YouTube TV
With the automatic deletion feature in place, you might wonder if manually deleting recordings is even necessary. However, there are a few scenarios where taking a proactive approach can be beneficial:
Maintaining a Visually Clean Library
Although storage space isn’t a direct concern with cloud-based recordings, a cluttered library can be visually overwhelming. Deleting recordings you know you won’t watch helps keep your viewing experience organized and streamlined.
Prioritizing Upcoming Recordings
If your recording history is nearing capacity (indicated by a visual notification on the platform), deleting unwanted recordings can free up space for shows you’d rather keep.
Refining Personalized Recommendations
YouTube TV’s recommendation algorithm is influenced by your viewing habits and recordings. Removing shows you have no intention of watching can help refine your recommendations and surface content you’re more likely to enjoy.
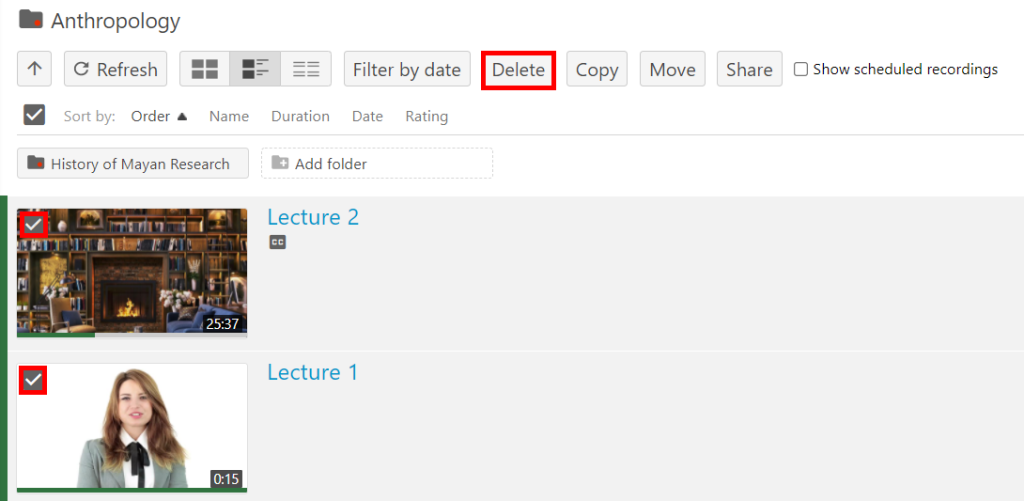
Deleting Recordings on YouTube TV: A Step-by-Step Guide
While you can’t delete individual recordings within a program, you can easily remove entire saved shows from your library. Here’s how to do it:
Step 1: Launch the YouTube TV App
Start by opening the YouTube TV app on your preferred device (phone, tablet, smart TV, etc.) and ensure you’re signed in to your account.
Step 2: Navigate to Your Library
Locate the “Library” section within the app. This is typically represented by a library icon or the text “Library” on the main menu.
Step 3: Find the Show You Want to Delete
Browse through your library to find the program with recordings you want to remove.
Step 4: Identify the Checkmark Icon
Each program in your library will display a checkmark icon next to its name or thumbnail.
Step 5: Deselect the Program
Click or tap on the checkmark icon. This will deselect the program, indicating you no longer want to save future recordings.
Step 6: Confirm the Deletion
YouTube TV might display a confirmation message asking you to verify that you want to remove the program from your library. Confirm your selection to proceed.
Voila! The program and all its associated recordings will be removed from your library. Remember, while the recordings are immediately removed from your view, they might still be accessible for a short period on YouTube TV’s servers before being permanently deleted according to their automatic deletion policy.
Important Note: This process only removes recordings from your personal library. The original program and its episodes will still be available on the YouTube TV platform for others to view or record.
Beyond Deletion: Alternative Strategies for Managing YouTube TV Recordings
Since individual recording deletion isn’t available, here are some alternative strategies to help you manage your YouTube TV recordings effectively:
Utilize Categories
YouTube TV allows you to categorize your recordings. This helps organize your library and makes it easier to find specific programs or events you’ve saved.
Prioritize Recordings
If storage space becomes a concern (indicated by a notification on the platform), consider prioritizing upcoming recordings you’re genuinely interested in watching. This might involve removing older shows you’ve already seen or have no intention of viewing.
Leverage Watch History
While recordings themselves have an expiration date, your watch history provides a record of everything you’ve viewed on YouTube TV. This allows you to revisit shows you might have enjoyed even after their recordings have been automatically deleted.
Frequently Asked Questions (FAQs) About Deleting Recordings on YouTube TV
Can I permanently save specific recordings on YouTube TV?
Unfortunately, YouTube TV currently doesn’t offer a way to permanently save specific recordings. However, their automatic deletion policy ensures your library doesn’t become overloaded with outdated content.
What happens if I accidentally delete a program from my library?
Don’t fret! Deleting a program from your library only removes its recordings and prevents future recordings from being saved. The program itself and its episodes will still be available on YouTube TV for you to watch or record again at any time.
Can I download recordings from YouTube TV?
YouTube TV doesn’t allow downloading recordings for offline viewing. This is because recordings are stored in the cloud and not on your device.
Are there any alternatives to deleting recordings on YouTube TV?
If you’re hesitant to completely remove a program from your library, here are some alternatives:
Mark Episodes as “Watched”
While not a deletion method, marking episodes as “watched” can help declutter your library’s visual presentation. Focus on marking shows you’ve already seen or have no intention of watching.
Create Custom Lists
Utilize YouTube TV’s custom list feature to categorize your recordings. This allows you to create separate lists for “Must-Watch” shows and programs you might revisit later, keeping your library organized without permanent deletion.
The Future of Recording Management on YouTube TV
As technology evolves and user needs change, YouTube TV might introduce new features for managing recordings. Here are some potential future developments:
Granular Recording Controls
The ability to delete individual recordings within a program might be introduced, offering more control over your library.
Download Options
YouTube TV might explore offering limited download capabilities for specific recordings, allowing for offline viewing.
Flexible Storage Management
The platform might introduce options to adjust automatic deletion timeframes or even pay for expanded cloud storage for recordings you want to keep permanently.
While these are just potential advancements, it’s clear that YouTube TV is constantly working to improve the user experience. Staying informed about platform updates can ensure you leverage the latest features to manage your recordings effectively.
Conclusion: Streamlining Your YouTube TV Experience
By understanding how recordings function on YouTube TV and utilizing the deletion process strategically, you can maintain a clean and organized library that reflects your viewing preferences. Remember, alternative management techniques like categorization and watch history can further enhance your YouTube TV experience.
As the platform evolves, keeping an eye out for new features that might offer more granular control over recordings can empower you to personalize your viewing experience even further. So, declutter your library, explore organizational strategies, and enjoy the vast selection of content YouTube TV has to offer!







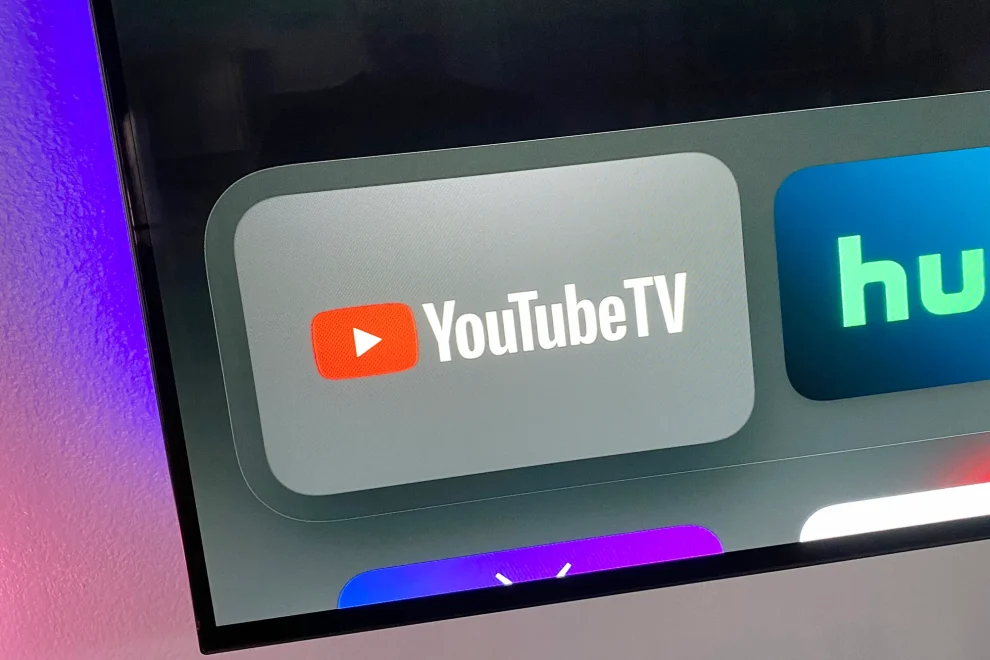








Add Comment