Reclaiming your digital privacy has never been more important, and one crucial step is deleting your saved passwords on Chrome. If you’re ready to take control of your online security, you’ve come to the right place. In this comprehensive guide, we’ll walk you through the step-by-step process of deleting your saved passwords on Chrome, empowering you to safeguard your sensitive information.
What are Saved Passwords on Chrome?
Chrome, Google’s popular web browser, offers a feature that allows users to save their login credentials, including usernames and passwords, for various online accounts. This feature is designed to provide a convenient and seamless browsing experience, eliminating the need to manually enter your login details each time you visit a website.
Why Delete Saved Passwords on Chrome?
While the saved password feature in Chrome can be quite handy, there are several compelling reasons why you might want to consider deleting your saved passwords:
1. Privacy and Security Concerns
If you use a shared or public device, or if your device is ever lost or stolen, the saved passwords on Chrome can put your sensitive information at risk of unauthorized access.
2. Changing Password Habits
As cybersecurity best practices evolve, it’s recommended to periodically update your passwords. Deleting your saved passwords on Chrome can encourage you to develop healthier password management habits.
3. Mitigating Potential Data Breaches
In the event of a data breach affecting the websites or services you’ve saved passwords for, deleting your Chrome-saved passwords can help minimize the potential impact on your accounts.
4. Decluttering Your Digital Life
Regularly deleting unused or unnecessary saved passwords can help you maintain a more organized and streamlined browsing experience on Chrome.
How to Delete Saved Passwords on Chrome: A Step-by-Step Guide
Deleting your saved passwords on Chrome is a straightforward process, and we’ll guide you through it step by step.
Step 1: Open the Chrome Browser
Begin by launching the Google Chrome web browser on your device.
Step 2: Access the Chrome Settings
In the top-right corner of the Chrome window, click on the three-dot menu icon and select “Settings” from the dropdown menu.
Step 3: Navigate to the “Passwords” Section
In the Settings menu, locate and click on the “Passwords” option, typically found under the “Privacy and Security” section.
Step 4: View Your Saved Passwords
Once you’re in the “Passwords” section, you’ll see a list of all the login credentials that Chrome has saved for you.
Step 5: Delete Individual Passwords
To delete a specific saved password, simply hover over the entry and click on the “Remove” or “Delete” icon (usually a trash can or cross symbol) next to the password you want to remove.
Step 6: Delete All Saved Passwords
If you prefer to delete all your saved passwords at once, look for the “Remove all” or “Delete all” option, which should be located at the top or bottom of the “Passwords” section.
Step 7: Confirm the Deletion
After selecting the passwords or accounts you want to delete, Chrome will prompt you to confirm the deletion. Carefully review the information and proceed with the confirmation.

Frequently Asked Questions (FAQs) about Deleting Saved Passwords on Chrome
Can I Restore Deleted Saved Passwords on Chrome?
Unfortunately, once you delete a saved password on Chrome, it cannot be recovered. The deletion process is permanent, and you will need to manually re-enter the login credentials if you wish to access those accounts in the future.
Will Deleting Saved Passwords Impact My Browsing Experience?
Deleting your saved passwords on Chrome may temporarily impact your browsing experience, as you’ll need to manually enter your login details for the affected websites and services. However, this inconvenience is a small price to pay for enhanced privacy and security.
Can I Delete Saved Passwords on Chrome Mobile?
Yes, you can delete your saved passwords on the Chrome mobile app as well. The process is similar to the desktop version, with the “Passwords” section typically located in the app’s settings menu.
Does Deleting Saved Passwords on Chrome Affect Other Devices?
Deleting saved passwords on Chrome is specific to the device and Chrome profile you’re using. If you’re signed in to Chrome with the same Google account on multiple devices, the saved passwords will only be removed from the device where you performed the deletion.
What Happens to My Autofill Information After Deleting Saved Passwords?
Deleting your saved passwords on Chrome will not affect your autofill information, such as your name, email address, or payment details. These are stored separately and can be managed in the “Autofill” section of the Chrome settings.
Expert Tips for Managing Saved Passwords on Chrome
- Enable Two-Factor Authentication: To further enhance the security of your online accounts, consider enabling two-factor authentication (2FA) whenever available. This added layer of protection can help safeguard your accounts even if your passwords are compromised.
- Use a Password Manager: Instead of relying on Chrome’s built-in password saving feature, consider using a dedicated password manager app. These tools offer more advanced security features and the ability to securely store and manage your login credentials across multiple devices.
- Regularly Review and Update Passwords: Make it a habit to periodically review your saved passwords on Chrome and update them with stronger, unique credentials. This can help mitigate the risks associated with data breaches or password leaks.
- Avoid Saving Sensitive Passwords: Refrain from saving highly sensitive passwords, such as those for your financial accounts or other critical services, in Chrome’s password manager. Instead, use a dedicated password manager or store them offline in a secure manner.
- Utilize Incognito Mode: When using a shared or public device, consider browsing in Chrome’s Incognito mode, which prevents the browser from saving your login credentials and browsing history.
Conclusion: Take Control of Your Chrome Passwords
Deleting your saved passwords on Chrome is an essential step in safeguarding your online privacy and security. By following the step-by-step guide and keeping these expert tips in mind, you can reclaim control over your sensitive information and enjoy a more secure browsing experience.
Remember, the decision to delete your saved passwords is a personal one, and it’s important to weigh the benefits and potential inconveniences before taking action. Whether you’re concerned about privacy, aiming to develop better password management habits, or simply want to declutter your digital life, the choice is yours.
So, take a deep breath, review your saved passwords, and begin the process of deleting them with confidence. Your online security and peace of mind are worth the effort.



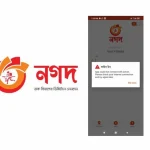
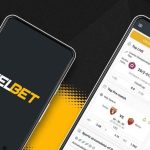
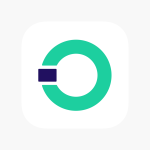


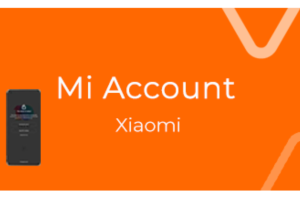

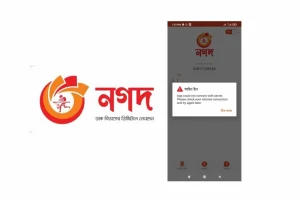





Add Comment