As an iPhone user, you’ve likely encountered a peculiar issue when trying to share or upload your photos: the images are saved in an unfamiliar “HEIC” format instead of the widely recognized JPG (or JPEG) format. This can lead to compatibility problems, as not all platforms and devices support the HEIC format natively.
Fortunately, converting your HEIC images to JPG is a straightforward process that can resolve these compatibility issues. In this comprehensive guide, we’ll explore the benefits of HEIC to JPG conversion, provide step-by-step instructions for multiple conversion methods, and offer tips to optimize your converted images for the best possible quality and file size balance.
Why Convert HEIC to JPG?
Before we dive into the how-to, it’s important to understand the compelling reasons for converting your iPhone’s HEIC photos to the JPG format:
1. Universal Compatibility
While HEIC (High-Efficiency Image Container) offers superior image quality and smaller file sizes, it’s not as widely supported as JPG. Many platforms, websites, and devices may struggle to recognize or display HEIC files properly, limiting your ability to share and view your photos seamlessly.
2. Hassle-Free Sharing
Sharing JPG photos is generally more convenient and reliable. Social media platforms, email services, and online communities often have built-in support for JPG files, ensuring your photos are accessible to a wider audience without compatibility barriers.
3. Editing Software Compatibility
Some photo editing software, especially older versions or less popular tools, may not natively support the HEIC format. Converting your iPhone photos to JPG ensures compatibility with a broader range of editing applications, allowing you to enhance and manipulate your images with greater flexibility.
4. Printing Considerations
Certain photo printing services or printers may have limitations when it comes to handling HEIC files. Converting your images to the widely accepted JPG format eliminates potential compatibility issues, ensuring your cherished memories print correctly every time.
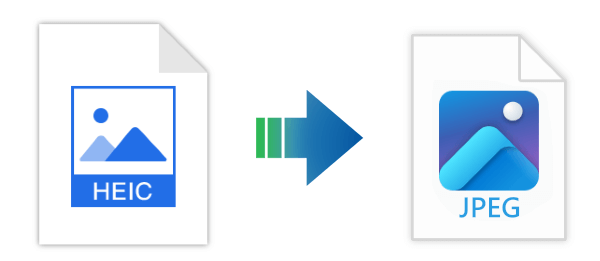
Multiple Methods for HEIC to JPG Conversion
Now that you understand the benefits of HEIC to JPG conversion, let’s explore the various methods available to you:
1. Using Your iPhone’s Settings (Built-in Option)
The most straightforward method is to change your iPhone’s camera settings to capture photos in JPG format by default. This way, you won’t need to convert any new photos moving forward. Here’s how:
- Open the “Settings” app on your iPhone.
- Scroll down and tap on “Camera.”
- Under the “Formats” section, choose “Most Compatible.” This setting will ensure all future photos are captured in the JPG format.
Keep in mind that this method will not convert any existing HEIC photos on your device, so you’ll need to use one of the following methods for those.
2. Transfer and Convert on Your Computer
For more control over the conversion process, including the ability to convert multiple photos at once and choose specific JPG quality settings, you can transfer your HEIC photos to your computer and use photo editing software or operating system tools to convert them.
- Connect your iPhone to your computer using a USB cable.
- On your computer, locate the HEIC photos you want to convert (typically found within your iPhone’s DCIM folder).
- Depending on your operating system (Windows or Mac), you may be able to right-click on the HEIC files and select “Open with” or “Convert to” and choose JPG as the output format.
- Alternatively, use photo editing software on your computer that supports both HEIC and JPG formats. Open the HEIC photos and export or save them as JPG files.
3. Using Online Conversion Tools
If you prefer a web-based solution, numerous online HEIC-to-JPG conversion tools are available. These tools allow you to upload your HEIC photos, convert them to JPG format, and download the converted files directly from your web browser, without the need for any additional software installation.
- Search for a reputable online HEIC-to-JPG converter using your preferred search engine.
- Upload your HEIC photos to the conversion tool.
- Some tools may offer customization options, like adjusting the JPG quality or image size.
- Click the “Convert” or similar button to initiate the conversion process.
- Download the converted JPG files once the conversion is complete.
When using online conversion tools, exercise caution and ensure the platform has robust security measures in place to protect your data, especially if dealing with sensitive or personal photos.
Optimizing Your Converted JPG Files
Once you’ve mastered the conversion process, it’s important to understand how to optimize your converted JPG files for the best balance between image quality and file size.
1. Understanding JPG Quality Settings
The JPG format uses a lossy compression technique, which means some image data is discarded to achieve smaller file sizes. The trade-off is a slight decrease in image quality, especially at lower quality settings. Most conversion methods allow you to adjust the JPG quality during the process.
Here’s a general recommendation for choosing the appropriate JPG quality:
- For everyday sharing or web uploads, a JPG quality of 70–80% offers a good balance between file size and image quality.
- For printing or professional use, choose a higher quality setting (85–95%) to preserve more image detail and ensure optimal printing results.
By understanding these quality settings, you can control the file size and image quality of your converted JPGs to suit your specific needs.
2. Managing Storage Space
While the HEIC format helps conserve storage space on your iPhone due to its smaller file sizes, it’s still important to manage your photo collection effectively. Regularly review and delete unwanted photos and videos to optimize storage. Additionally, consider enabling iCloud Photos to automatically back up your images to the cloud, freeing up space on your device.
3. Organizing and Editing Your Photos
Take advantage of the built-in Photos app on your iPhone to organize your images into albums based on themes or events. This makes it easier to locate specific photos later. The Photos app also offers basic editing tools, or you can explore third-party editing apps for more advanced features, such as enhancing image quality, applying filters, or creating collages.
The Future of Image Formats
As technology continues to evolve, new image formats and compression techniques are likely to emerge, offering even better image quality and smaller file sizes. However, the importance of maintaining compatibility and shareability will remain paramount.
One format to keep an eye on is WebP, developed by Google, which offers both lossless and lossy compression options with good image quality and smaller file sizes compared to JPG. While WebP adoption is growing, its universal support may still be limited.
Regardless of future advancements, the ability to convert between different image formats will remain a valuable skill, ensuring your photos are accessible and shareable across various platforms and devices.
Mastering HEIC to JPG Conversion: Unlocking the Power of Your iPhone Photos
By mastering the art of HEIC to JPG conversion, you gain valuable control over your iPhone photos, ensuring they are compatible, easily shareable, and ready for various applications, from social media posting to printing cherished memories.
With the multiple conversion methods outlined in this guide, you can choose the approach that best suits your workflow and preferences. Whether you prefer the convenience of adjusting your iPhone’s settings, the control of computer-based conversion, or the flexibility of online tools, you have the knowledge and tools to transform your HEIC images into widely compatible JPG files.
Remember, effective photo management doesn’t stop at conversion. Organize your photo collection, leverage editing tools to enhance your images, and implement strategies to optimize storage space on your iPhone. By combining these practices with a mastery of HEIC to JPG conversion, you’ll unlock a seamless and enjoyable experience with your iPhone’s powerful camera capabilities.
















Add Comment