As a Mac user, you might find yourself drowning in a sea of digital clutter, yearning for a way to streamline your file management. Enter the world of file compression, where zipping files on your Mac becomes your ultimate organizational superpower.
In this comprehensive guide, we’ll explore the magic of zipping files on Mac, providing you with step-by-step instructions, advanced techniques, and a deeper understanding of the benefits that come with mastering the art of file compression. Get ready to transform your Mac into a file-management powerhouse!
Why Zip Files on Mac? Understanding the Benefits
Before we dive into the nitty-gritty of how to zip files on Mac, let’s take a moment to appreciate the numerous advantages that file compression offers:
- Save Precious Storage Space: By compressing files into a zipped archive, you can significantly reduce their size, freeing up valuable storage space on your Mac’s hard drive.
- Simplify File Sharing: Zipping multiple files into a single archive makes sharing a breeze, especially when sending attachments via email with size limitations.
- Accelerate Uploads and Downloads: Compressed files transfer faster across online platforms, such as email, cloud storage, or file-sharing services, saving you time and bandwidth.
- Declutter Your Digital Workspace: By grouping related files into zipped folders, you can keep your Mac organized and easily locate specific documents or media when needed.
Now that you understand the power of file compression, let’s explore how to zip files on your Mac like a pro.
Step-by-Step Guide: How to Zip Files on Mac
Zipping files on Mac is a built-in feature, eliminating the need for third-party software. Follow these simple steps to compress your files:
- Open Finder, the default file management application on your Mac.
- Navigate to the folder containing the files you want to zip.
- Select the desired files by holding down the Command key (⌘) and clicking on each file. Alternatively, you can click and drag your cursor to create a selection box around the files.
- Once your files are selected, right-click (or Control-click) anywhere within the selection.
- From the contextual menu that appears, hover over “Compress.”
- Click on “Compress [Number] Items” (the number represents the count of selected files).
- Your Mac will create a new zipped file with the same name as the first selected file, appended with the “.zip” extension.
- The zipped file will appear in the same folder location as the original files.
Congratulations! You’ve successfully zipped your files on Mac. Now, let’s explore some advanced techniques to take your file compression skills to the next level.
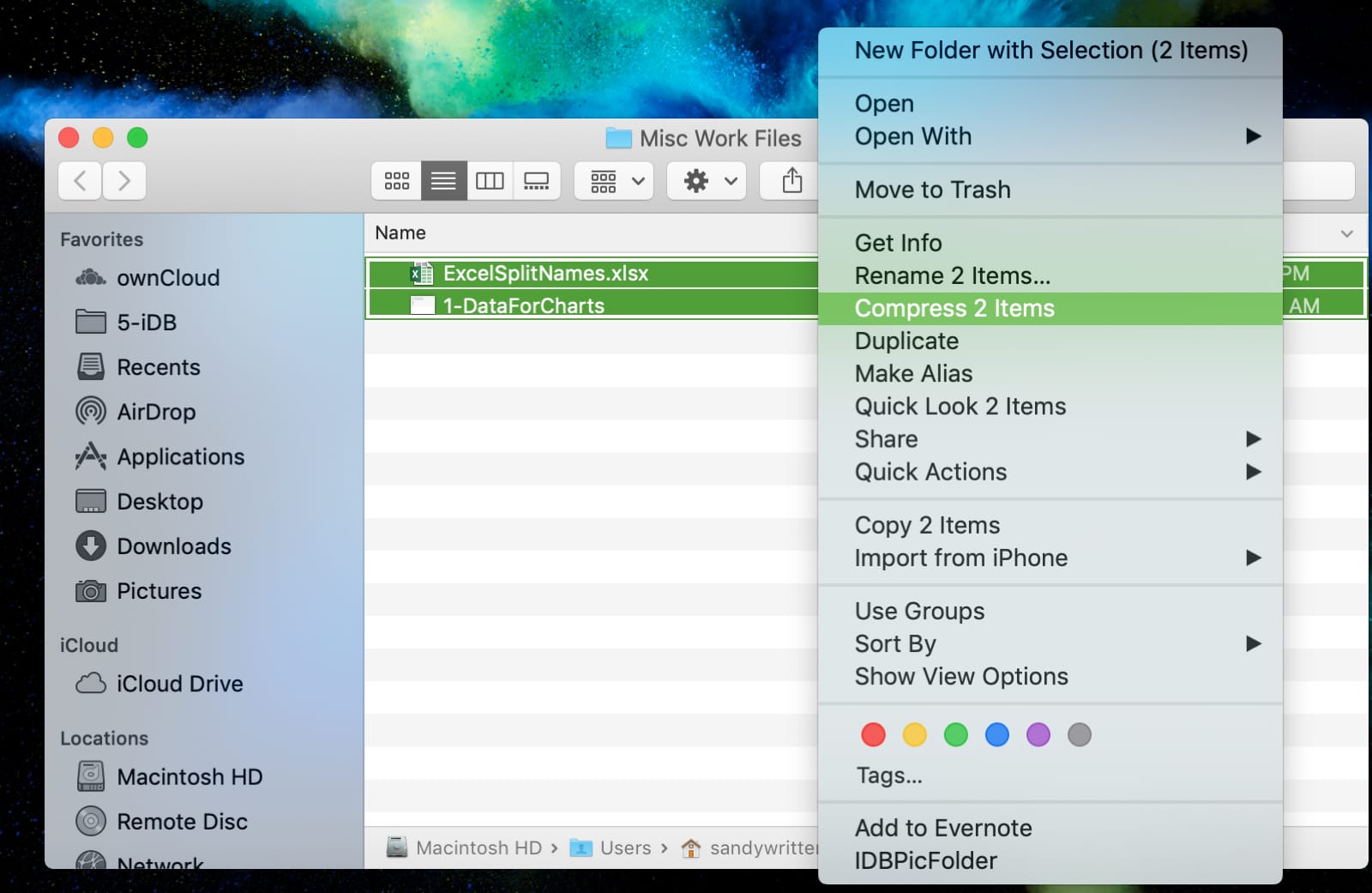
Advanced Techniques for Efficient File Compression
While the basic zipping process is straightforward, there are some advanced techniques that can further enhance your file compression experience.
- Zipping Folders: You can zip entire folders on Mac using the same method as zipping individual files. Simply select the folder you want to compress and follow the same right-click (or Control-click) and “Compress” steps.
- Nested Zipped Folders: Mac allows you to create nested zipped folders, meaning you can zip folders that already contain zipped files. This is useful for organizing multiple compressed archives within a single, top-level folder.
- Unzipping Files: To extract the contents of a zipped file, simply double-click on the .zip file. Your Mac will automatically create a new folder with the same name as the zipped file and extract its contents into that folder.
By mastering these advanced techniques, you’ll be able to efficiently manage your zipped files and streamline your file organization even further.
Beyond Compression: Additional Benefits of Zipped Files
While file compression is primarily associated with saving storage space, zipped files offer a range of additional benefits:
- Simplified Download Management: Many online resources, such as software installers or media files, are provided in zipped formats. Downloading zipped files ensures faster transfer times and keeps the downloaded content organized within a single archive.
- Enhanced Security: Zipped files can be scanned for viruses or malware before extraction, providing an extra layer of security when downloading files from untrusted sources.
- Efficient Data Backup: Compressing important files before backing them up to external storage devices or cloud services helps conserve space and streamline the backup process.
By leveraging these additional benefits, you can make the most out of your zipped files and enhance your overall file management experience on Mac.
Troubleshooting Common Zipping Issues on Mac
While zipping files on Mac is generally a smooth process, you may occasionally encounter some issues. Here are a few common problems and their solutions:
- “Cannot Create Archive” Error: This error typically occurs when you don’t have sufficient permissions to create a zipped file in the selected location. To resolve this, try zipping the files in a different folder where you have write permissions.
- Duplicate File Names: If a zipped file with the same name already exists in the destination folder, your Mac will prompt you to choose a different name for the new archive. Simply provide a unique name to proceed with the zipping process.
- Corrupted Zipped Files: If a zipped file becomes damaged or corrupted, you may not be able to extract its contents. In such cases, try re-downloading the zipped file from its original source or contact the file provider for assistance.
If you encounter any other zipping issues or need further guidance, refer to Apple’s official support resources for detailed troubleshooting steps and solutions.
The Future of File Compression on Mac
As technology advances, the world of file compression continues to evolve. Here are a few potential developments to keep an eye on:
- Next-Generation Compression Algorithms: Researchers are constantly working on developing new compression algorithms that offer higher compression ratios while maintaining data integrity. These advancements could lead to even more efficient file compression on Mac in the future.
- Seamless Cloud Integration: As cloud storage becomes increasingly popular, we may see deeper integration between file compression and cloud services. This could enable automatic compression of files before uploading to the cloud, optimizing storage space and transfer times.
Regardless of how file compression evolves, understanding the fundamentals and best practices of zipping files on Mac will always be a valuable skill for managing your digital files effectively.
Conclusion
Zipping files on Mac is a powerful tool that every user should have in their digital arsenal. By mastering the art of file compression, you can save storage space, simplify file sharing, and keep your Mac organized. With the step-by-step guide and advanced techniques provided in this article, you’ll be well-equipped to zip files like a pro.
Remember, file compression is not just about saving space; it’s about optimizing your workflow, enhancing security, and streamlining your file management process. So, the next time you find yourself drowning in a sea of digital clutter, embrace the magic of zipping files on your Mac and experience the benefits for yourself.
Happy compressing, and may your Mac always be organized and clutter-free!
















Add Comment