Windows 11 offers a range of customization options to personalize your desktop experience. One of the most popular ways to change the look and feel of your operating system is by applying themes. Themes can alter the background, colors, sounds, and other visual elements of your desktop. This comprehensive guide will explore the different ways to customize your Windows 11 experience using themes.
Built-in Themes
Windows 11 comes with a collection of built-in themes that offer a variety of styles and colors. To access these themes, follow these steps:
- Right-click on your desktop and select Personalize.
- Click on the Themes section.
- Choose a theme from the available options.
The built-in themes often include coordinated backgrounds, colors, and sounds, creating a cohesive look for your desktop.
Custom Themes
If you’re looking for more customization options, you can create your own custom themes. Here’s how:
- Right-click on your desktop and select Personalize.
- Click on the Themes section.
- Click on the Create a theme button.
- Choose a background image, colors, and sounds that you like.
- Give your theme a name and click Save.
Once you’ve created a custom theme, you can apply it to your desktop.
Third-Party Themes
In addition to built-in and custom themes, you can also explore third-party themes available online. Many websites offer a variety of themes that you can download and install. However, be cautious when downloading themes from unfamiliar sources, as some may contain malware.
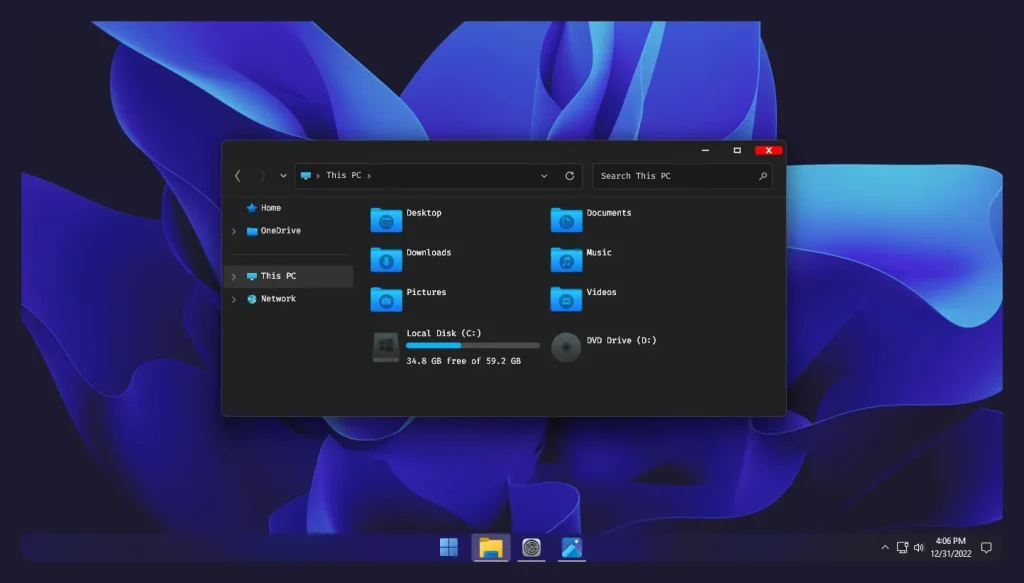
Theme Packs
Theme packs are collections of related themes that can be downloaded and installed together. These packs often include themes for different seasons, holidays, or movies.
Theme Customization
Beyond applying pre-made themes, Windows 11 allows for extensive customization. You can:
- Change the background: Choose a solid color, a picture, or a slideshow of images.
- Customize colors: Adjust the accent color, window color, and other color elements.
- Modify sounds: Change the sounds for various system events like notifications and login.
- Customize the lock screen: Set a custom background image and lock screen text.
Tips for Choosing the Right Theme
- Consider your preferences: Choose a theme that reflects your personal style and preferences.
- Think about your workflow: If you use your computer for specific tasks, consider themes that complement your workflow.
- Test different themes: Experiment with different themes to find the one that you like best.
- Avoid excessive customization: While customization can be fun, excessive changes can make your desktop difficult to navigate.
Conclusion
Themes are a powerful way to personalize your Windows 11 experience. By exploring the built-in themes, creating custom themes, or downloading third-party options, you can transform your desktop into a reflection of your unique style.







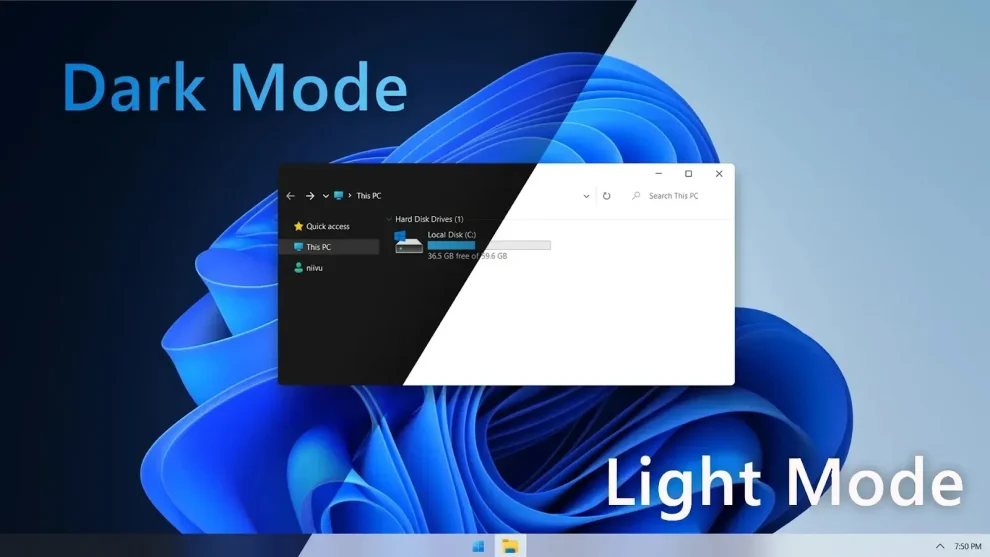
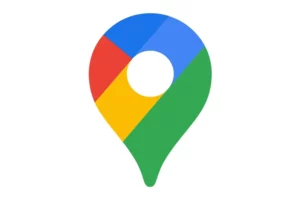







Add Comment