The Control Center is a convenient feature in macOS that provides quick access to various system settings and controls. By customizing the Control Center, you can tailor it to your specific needs and preferences, streamlining your workflow and enhancing your overall Mac experience.
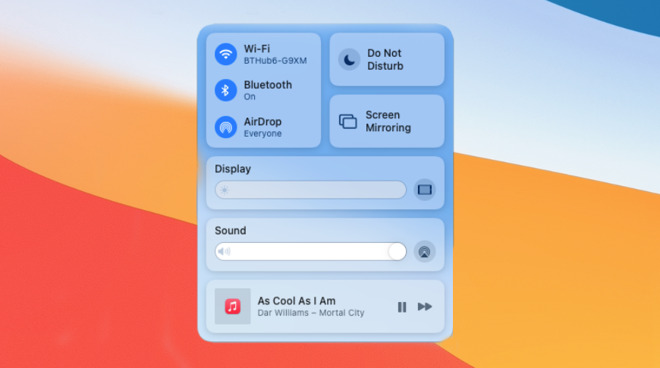
Accessing the Control Center
- Click the Date and Time: In the top right corner of your screen, click on the date and time. This will open the Control Center.
- Swipe from the Right Edge: If you have a trackpad, you can swipe from the right edge of the trackpad to open the Control Center.
Adding and Removing Widgets
- Edit Widgets: Click on the “Edit Widgets” button at the bottom of the Control Center.
- Choose Widgets: Select the widgets you want to add from the available options.
- Drag and Drop: Drag the chosen widgets to your desired location in the Control Center.
- Remove Widgets: To remove a widget, click and hold on it, then drag it off the screen.
Customizing Widget Appearance
- Widget Gallery: Access the Widget Gallery by clicking on the “Edit Widgets” button.
- Choose a Style: Select a different style for your widgets, such as Automatic, Monochrome, or Full-Color.
- Adjust Size: Some widgets allow you to adjust their size to fit your preferences.
Adding Custom Widgets
- Third-Party Apps: Many third-party apps offer custom widgets that can be added to the Control Center.
- Widget Development: If you have programming skills, you can create your own custom widgets.
Control Center Modules
- Built-in Modules: The Control Center includes various built-in modules, such as Wi-Fi, Bluetooth, AirDrop, Do Not Disturb, and Screen Brightness.
- Custom Modules: You can add or remove modules to customize the Control Center’s appearance and functionality.
Additional Customization Options
- Control Center Location: You can choose whether the Control Center appears on the left or right side of your screen.
- Show in Menu Bar: Decide if you want the Control Center to appear in the menu bar for quick access.
- Accessibility Options: Customize the Control Center’s appearance and functionality for users with disabilities.
Best Practices for Control Center Customization
- Keep It Simple: Avoid adding too many widgets to the Control Center, as it can become cluttered and difficult to navigate.
- Prioritize Frequently Used Controls: Place the widgets you use most often at the top of the Control Center for easy access.
- Consider Your Workflow: Customize the Control Center to match your specific workflow and preferences.
- Experiment and Find What Works Best: Don’t be afraid to experiment with different configurations to find the perfect setup for you.
The Control Center is a powerful tool for customizing your macOS experience. By carefully selecting and arranging widgets, you can create a personalized and efficient interface that suits your needs. Experiment with different configurations and find the perfect combination of widgets to enhance your productivity and workflow.







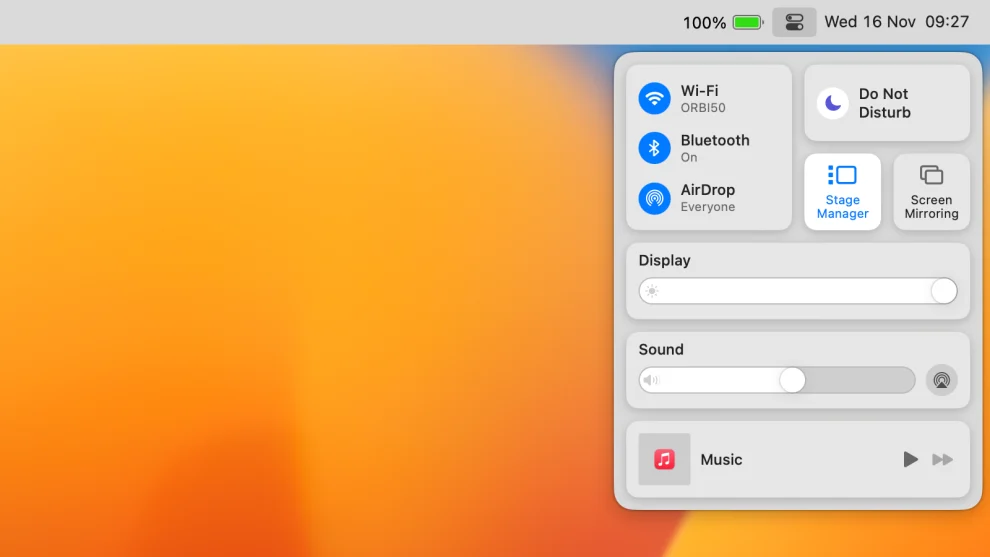








Add Comment