The gleaming Apple logo attracts the gaze of even the most loyal Windows users. The promise of intuitive interfaces, seamless ecosystem integration, and ever-innovative designs is appealing. If you’ve ever considered leaving your Windows comfort zone to join the Mac side, this comprehensive guide will walk you through everything you need to know.
Examining the Benefits of Switching to Mac
Change brings uncertainty, so before we dig into the nitty-gritty details, let’s first understand the tangible benefits of making the switch. Ask yourself – what is drawing me towards Mac?
Seamless Apple Ecosystem Integration
For many, the idea of their Mac, iPhone, iPad, Apple Watch and other Apple products communicating seamlessly is a major draw. With services like Handoff, you can start an email on your iPhone and finish it flawlessly on your Mac. Everything interconnects for a smooth experience.
Intuitive Interfaces and Gesture-Based Navigation
One of the Mac’s biggest selling points is its clean, intuitive interface. The ever-improving macOS relies on gestures and trackpad movements rather than traditional desktop navigation. It may take a bit of rewiring, but you’ll soon be zipping along effortlessly.
Enhanced Security and Privacy
MacOS offers robust encryption, malware protection and quick, regular security updates from Apple. With stringent privacy controls, you dictate what apps can access. This gives peace of mind that your data stays safe.
The Allure of Apple Design
Apple’s form and function philosophy leads to visually stunning yet highly capable machines. The clean aesthetic and range of colors add personal flair. Once in hand, the premium materials of MacBooks elicit joy every time you use them.
Investment into the Future
Paying more upfront is a bitter pill for some, but MacBooks retain much more residual value over years of use. Combine that with Apple’s lengthy software support and you’ve got an investment that pays off down the road.
Preparing for Your Transition from Windows to Mac
Once you’ve weighed the benefits and decided to switch, adequate preparation is crucial for a smooth transition. Follow these steps:
1. Backup Your Existing Data
Before wiping your old machine, be sure to backup all important documents, photos, videos, music files and any other data you want to migrate. External HDDs, cloud backup services and NAS devices are great options.
2. Research Mac Equivalent Apps and Tools
Do your homework to find macOS alternatives for Windows apps and tools you rely on daily. While offerings like Microsoft Office and Adobe CC are cross-platform, others may not be. Identify replacements early.
3. Familiarize Yourself with MacOS
Watch YouTube tutorials ongesture navigation, Finder, Mission Control and other integral parts of the Mac experience. Learning the basics now will accelerate your learning curve later.
4. Choose Your Migration Method
Applications like Apple’s Migration Assistant make it easy to transfer data from Windows devices to your new Mac. Alternatively, apps like Laplink PCmover can handle migrations over networks.
5. Organize Your Applications
Spend time acclimating to your new apps while retaining access to the familiar Windows tools still running smoothly in the cloud or a secondary device as needed. Allow yourself time to adjust.

Tips for Painless Transition from Windows to Mac
Executing a successful transition takes patience and the right mindset. Keep these tips in mind:
Gradual Progression is Key
Don’t overwhelm yourself trying to do everything at once on your new system. Start with basics like web browsing, email, documents and media. As you become comfortable with macOS fundamentals, progressively work more of your workflow into the mix.
Lean on Your Support Channels
Connect with experienced Mac users via online communities, forum boards and Facebook groups as you acclimate. Apple also offers fantastic resources like Apple Today seminars at stores to learn about your new machine. And don’t hesitate to use AppleCare and support if issues emerge.
Anticipate the Learning Curve
Years spent using Windows means your first days on a Mac will feel foreign. Resist the urge to set the Mac aside in favor of old habits. Accept that discomfort fuels growth. Each day will bring more proficiency; before long, everything will feel second nature.
Set a Deadline for Full Adoption
To avoid stagnating in the learning phase, set a 30-, 60- or 90-day deadline to be 100% transitioned. Mark your calendar and use the deadline for motivation to power through unfamiliar tasks.
Performing a Smooth Data Migration
Once your backup is secured and new machine is unboxed, it’s time to migrate. Apple makes it straightforward, but having an external storage drive on hand helps.
Using Apple Migration Assistant
Apple includes Migration Assistant with macOS Utilities. To transfer user accounts, applications, settings and files from Windows, connect your old PC and new Mac via network or cable. The Migration Assistant will walk you through the network or direct wired transfer.
Using Direct Transfer Cables
For physical transfers, use a Thunderbolt 3 cable if both PCs have Thunderbolt ports, or USB-C if only newer USB-C ports are present. Avoid using wireless migration during initial setup to ensure reliable transfers.
Manual Migration After Setup
If opting for wireless file transfer, first get your Mac set up with your Apple ID to ensure that iCloud, App Store purchases and subscriptions carry over automatically. Sign into OneDrive, Dropbox or other cloud storage providers to sync files. Then initiate wireless data transfer.
Be sure to install the latest macOS updates after setup completes. This avoids system software updates interrupting file transfers.
External Storage as Intermediary
For easy file cherry-picking after setup, use external HDDs or SSDs as intermediaries. Connect the external drive to your Windows computer first using USB and offload the data you want. Then connect to your Mac using Thunderbolt or USB and import files selectively onto your new machine.
Adapting to Day-to-Day Life on a Mac
Once you’ve crossed the data migration bridge, it’s time to settle into everyday usage. Some adjustments include:
Getting Accustomed to macOS Navigation
Beyond fundamentals like fingertips gestures, Mission Control and App Spaces, take time studying keyboard shortcuts for capturing screenshots, switching apps, accessing Spotlight search and more. They’ll rapidly accelerate commands.
Organizing Files in Finder
The Finder is central to macOS in the same way File Explorer handles file management on Windows. Master creating folders, organizing documents and locating files through Finder and you’ll excel. Take advantage of tabs and shortcuts.
Syncing Cloud Storage Providers
Ensure apps like OneDrive, Google Drive and Dropbox are installed and auto-syncing files in the background. Set them to launch at login so you always have access to the same files whether working in macOS or Windows when both are required.
Optimizing Preferred Applications
Take time personalizing apps like Microsoft Office, Adobe Photoshop, Procreate and other everyday tools with preferences and login info. Connect associated cloud accounts for optimal continuity across devices when bouncing between Windows and Mac systems.
Embracing the Ecosystem
Explore Apple ecosystem exclusives like AirDrop for rapid device file transfers, Universal Clipboard for copying content between devices, Handoff for effortless send tasks between your iPhone, iPad and Mac seamlessly. These unique bridges amplify productivity.
A Rewarding Experience with Immense Upside
Transitioning to a Mac without the proper expectations or support channels can be daunting. But new Mac users willing to walk the learning curve path are rewarded with a polished computing experience. Seamlessly move tasks from one Apple device to another using unique continuity features, enjoy multimedia production powerhouses like iMovie and revel in the thoughtful attention to detail Apple is known for providing customers. Follow the guidance in this comprehensive guide for a smooth transition that unlocks immense benefits. Ready to elevate your daily use to the next level?







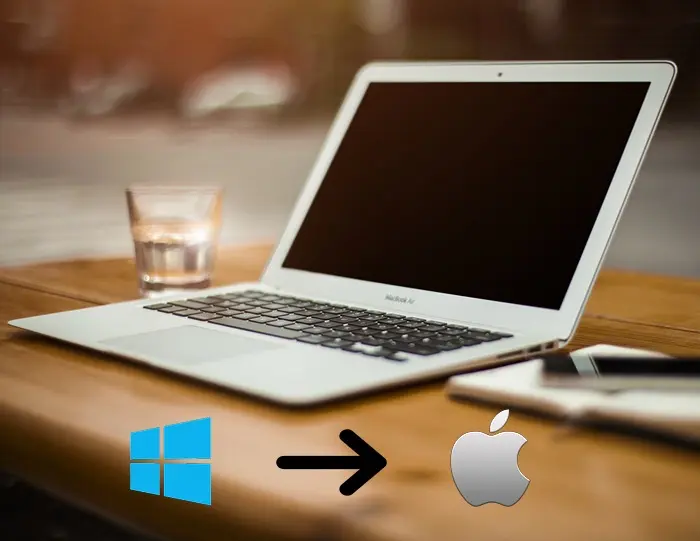








Add Comment