Screenshots are not merely about capturing images; they’re about seizing moments, conveying ideas, and enhancing communication. This comprehensive guide delves into the various methods and tools available within Windows for taking screenshots, offering insights and tips to harness this functionality effectively. Whether you’re commemorating a victory in a game, documenting an error for troubleshooting, or simply sharing a moment, Windows equips you with the means to do so seamlessly.
Keyboard Shortcuts: The Gateway to Instant Captures
- Entire Screen Capture: Utilizing the Print Screen (PrtSc) key captures your entire screen to the clipboard.
- Active Window Capture: Alt + PrtSc snags just the active window, providing a focused snapshot without background distractions.
- Full-Screen Snip for Devices without PrtSc: The Fn + Windows logo key + Spacebar combination is a handy alternative for devices that lack a Print Screen key, achieving the same whole-screen capture.
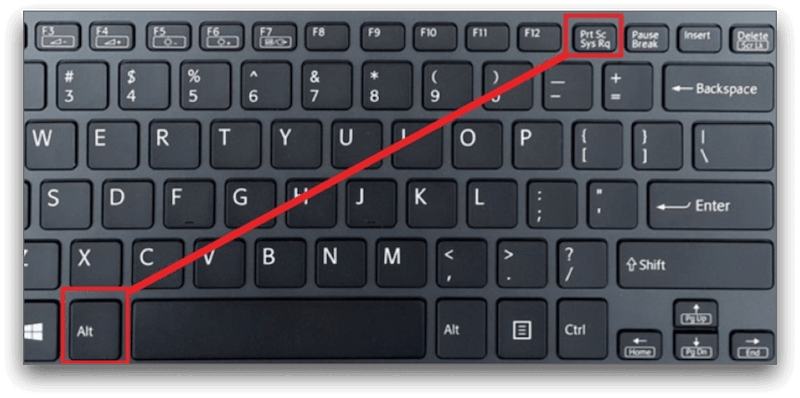
Clipboard Management: Safeguarding Your Screenshots
Once captured, screenshots reside temporarily in the clipboard. Utilizing applications like Paint or more sophisticated image editing software allows you to paste and save these transient clipboard images into a more permanent and shareable form.
The Snipping Tool: Precision in Capture
For those seeking greater control over their screenshots, Windows offers the Snipping Tool. This application provides various modes for tailored captures, including rectangular, freehand, window, and full-screen snips. Each mode caters to different needs, from capturing an intricate design element with a freehand snip to documenting the entirety of your screen with a full-screen snip.
Elevating the Experience with Snip & Sketch
Building on the foundation laid by the Snipping Tool, Snip & Sketch introduces enhanced functionalities for Windows 10 users and beyond. It maintains a history of your captures, integrates screen annotations for detailed commentary, and offers seamless Sticky Notes integration for quick references.
Advanced Techniques and Third-Party Tools
For those whose screenshot needs surpass the offerings of Windows’ built-in tools, third-party applications provide advanced features like scheduled captures, scrolling screenshots, and sophisticated annotation capabilities. Tools such as Lightshot, Greenshot, and Snagit cater to a wide range of requirements, from the basic to the highly specific.
Mastering Windows Screenshots: Concluding Thoughts
Screenshots serve as digital footprints, capturing moments of triumph, evidence of glitches, or simply the beauty of the digital world. This guide aims to empower you with the knowledge and tools necessary to capture whatever graces your screen effectively. By mastering the art of screenshots on Windows, you hold the power to document, share, and perhaps even immortalize the fleeting moments of digital life.
Explore, experiment, and find the methods or tools that best suit your needs. Whether it’s the simplicity of a quick keyboard shortcut or the detailed precision offered by specialized software, Windows provides the canvas; how you choose to capture it is up to you. Happy screenshotting!
















Add Comment