As a professional or student working with data in Microsoft Excel, you’ve likely encountered situations where you need to share or archive your spreadsheets. Sending an Excel file isn’t always ideal, as the recipient may not have the same software or version, potentially leading to formatting issues or compatibility problems.
This is where converting your Excel files to PDF format becomes a game-changer. PDF, or Portable Document Format, ensures that your spreadsheets maintain their original formatting and layout, regardless of the device or software used to view them. In this comprehensive guide, we’ll explore the benefits of converting Excel to PDF and provide step-by-step instructions for multiple conversion methods, optimization techniques, and best practices.
Why Convert Excel to PDF?
Before we dive into the how-to, let’s understand the compelling reasons to convert your Excel spreadsheets to PDF:
1. Preserve Formatting Integrity
Unlike Excel files, which can display differently depending on the software version or settings, PDFs faithfully maintain the original formatting of your spreadsheet. Fonts, cell borders, alignments, and charts appear exactly as you intended, ensuring a consistent and professional presentation.
2. Universal Compatibility
PDF is a widely recognized and supported file format across various devices and operating systems. Anyone with a PDF reader (which comes pre-installed on most systems) can open and view your converted file without needing to have Microsoft Excel installed.
3. Compact File Size
In many cases, converting an Excel file to PDF can result in a smaller file size compared to the original spreadsheet. This can be particularly beneficial when sharing large files via email or online platforms, reducing the risk of potential delivery issues.
4. Enhanced Security Features
PDFs offer robust security features that allow you to restrict editing, copying, or printing of the converted document. This added layer of protection is crucial when dealing with sensitive or confidential data within your spreadsheets.
5. Streamlined Sharing and Archiving
PDFs provide a convenient and widely accepted format for sharing and archiving your spreadsheets. They are less prone to formatting issues compared to other file formats, ensuring that your documents maintain their integrity over time.
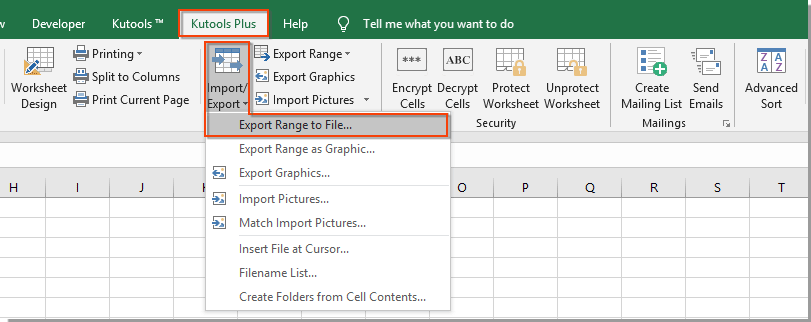
Multiple Methods for Excel to PDF Conversion
Microsoft Excel offers several built-in methods for converting your spreadsheets to PDF format, catering to different situations and user preferences:
1. Save As Function
This straightforward method is readily available within Excel and allows you to save your spreadsheet directly as a PDF file. Simply open your document, navigate to File > Save As, and choose the PDF file format from the “Save As type” dropdown menu.
2. Print to PDF
Utilizing your system’s PDF printer driver, this method converts your Excel file to PDF through the familiar “Print” functionality. Open your spreadsheet, select File > Print, and choose the “Microsoft Print to PDF” or your preferred PDF printer option.
3. Online Conversion Tools
For users who prefer a web-based solution, numerous online PDF conversion tools are available. These tools allow you to upload your Excel file, convert it to PDF format, and download the converted document directly from your web browser, without the need for any additional software installation.
Optimizing Your Converted PDF
Once you’ve mastered the conversion process, it’s time to explore advanced options and techniques to optimize your PDF output.
1. PDF Layout Customization
When converting Excel to PDF, you can choose between portrait or landscape orientation to best suit your spreadsheet content. Additionally, options like “Publish what” and “Page order” allow you to specify which sheets or sections to include and control their order within the PDF.
2. Preserving Hyperlinks
If your Excel spreadsheet contains hyperlinks, it’s crucial to ensure these links function correctly in the converted PDF. Most conversion methods offer options to preserve hyperlink functionality, maintaining interactivity within your document.
3. Password Protection
For added security, consider password-protecting your converted PDF. This feature allows you to restrict editing, copying, or printing of the document, ensuring that sensitive information remains protected.
4. Batch Conversion
If you need to convert multiple Excel files to PDF simultaneously, some online conversion tools offer batch conversion capabilities. This can save you significant time and effort, streamlining your workflow for larger projects.
Beyond Conversion: Tips for Effective Workflows
While mastering Excel to PDF conversion is essential, there are additional tips and best practices to consider for an efficient and effective workflow:
1. Prepare Your Spreadsheet
Before converting your Excel document to PDF, ensure it is properly formatted and organized. Double-check alignments, cell borders, font styles, and overall layout to ensure a professional and visually appealing result.
2. Consider Partial Conversions
If only specific sections of your spreadsheet need to be in PDF format, utilize the “Print Selected Area” option within the Print menu. This allows you to convert only the desired portions, saving time and reducing file size.
3. Test and Review
Always preview or open your converted PDF after the process to ensure everything looks as intended. Double-check formatting, hyperlinks (if applicable), and overall layout. This step is crucial for identifying and addressing any potential issues before sharing or archiving your document.
The Future of Excel and PDF Integration
As technology continues to evolve, the integration between Microsoft Excel and PDF formats is expected to become even more seamless and innovative.
1. Enhanced Cloud Integration
Expect seamless cloud integration between Excel and online PDF conversion services. This will allow you to convert spreadsheets directly from cloud storage platforms like OneDrive or Google Drive, streamlining the process and eliminating the need for local file transfers.
2. AI-Powered Formatting
Advancements in Artificial Intelligence (AI) could lead to automated formatting adjustments during the conversion process. AI algorithms might intelligently optimize your PDF layout, ensuring a visually appealing and professional outcome without manual intervention.
3. Interactive PDF Features
The future of PDF might involve interactive elements, such as embedded forms, fillable fields, or even data connections back to the original Excel spreadsheet. This could revolutionize the way we share and collaborate on spreadsheet-based documents.
Elevate Your Document Sharing and Archiving
By mastering the art of Excel to PDF conversion, you unlock a world of possibilities for seamless document sharing, archiving, and collaboration. Whether you’re a business professional, student, or data analyst, the ability to convert your spreadsheets to a universally compatible and visually appealing format can significantly enhance your workflow and communication.
With the multiple conversion methods, optimization techniques, and best practices outlined in this comprehensive guide, you’re equipped with the knowledge and tools to navigate the Excel to PDF landscape with confidence.
So, embrace the power of PDF conversion, streamline your workflows, and take your spreadsheet sharing and archiving to new heights. The future of Excel and PDF integration is bright, and staying ahead of the curve will ensure you remain at the forefront of efficiency and productivity.

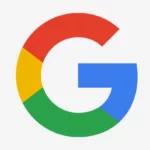





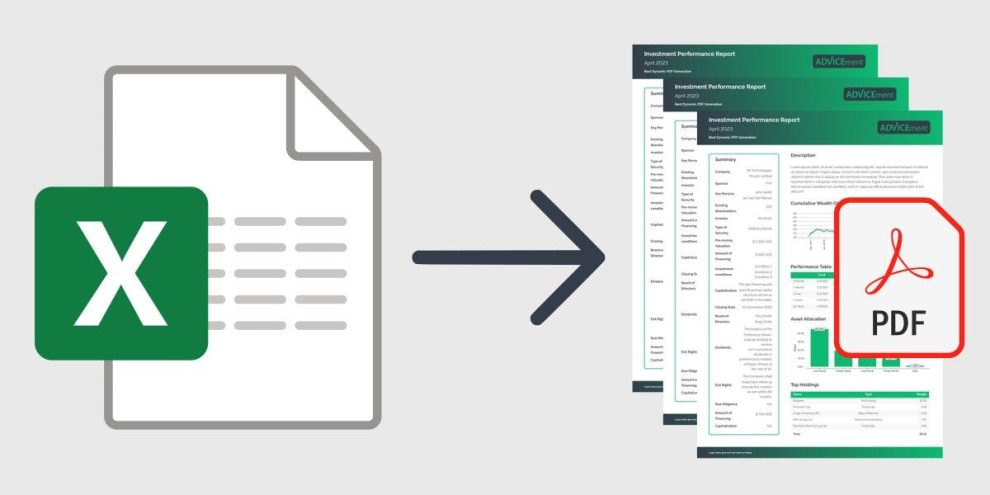








Add Comment