Are you ready to embark on an exciting journey into the world of open-source operating systems? Look no further than Ubuntu, the user-friendly and versatile Linux distribution that has taken the tech world by storm. In this comprehensive guide, we’ll walk you through the process of downloading Ubuntu, from choosing the perfect flavor to creating a bootable USB drive. Let’s dive in!
Why Choose Ubuntu?
Before we delve into the nitty-gritty of downloading Ubuntu, let’s take a moment to understand why this operating system has gained such a devoted following:
- User-Friendly Interface: Ubuntu boasts a clean and intuitive user interface, making it accessible to both novice and experienced users alike.
- Robust Security: With regular security updates and a strong focus on user privacy, Ubuntu offers a secure computing environment.
- Customization Options: Ubuntu allows you to tailor your computing experience to your liking with a wide range of customization options and themes.
- Free and Open-Source: As an open-source operating system, Ubuntu is available free of charge and encourages collaboration and innovation within its community.
Now that you’re sold on the benefits of Ubuntu, let’s explore the different flavors available.
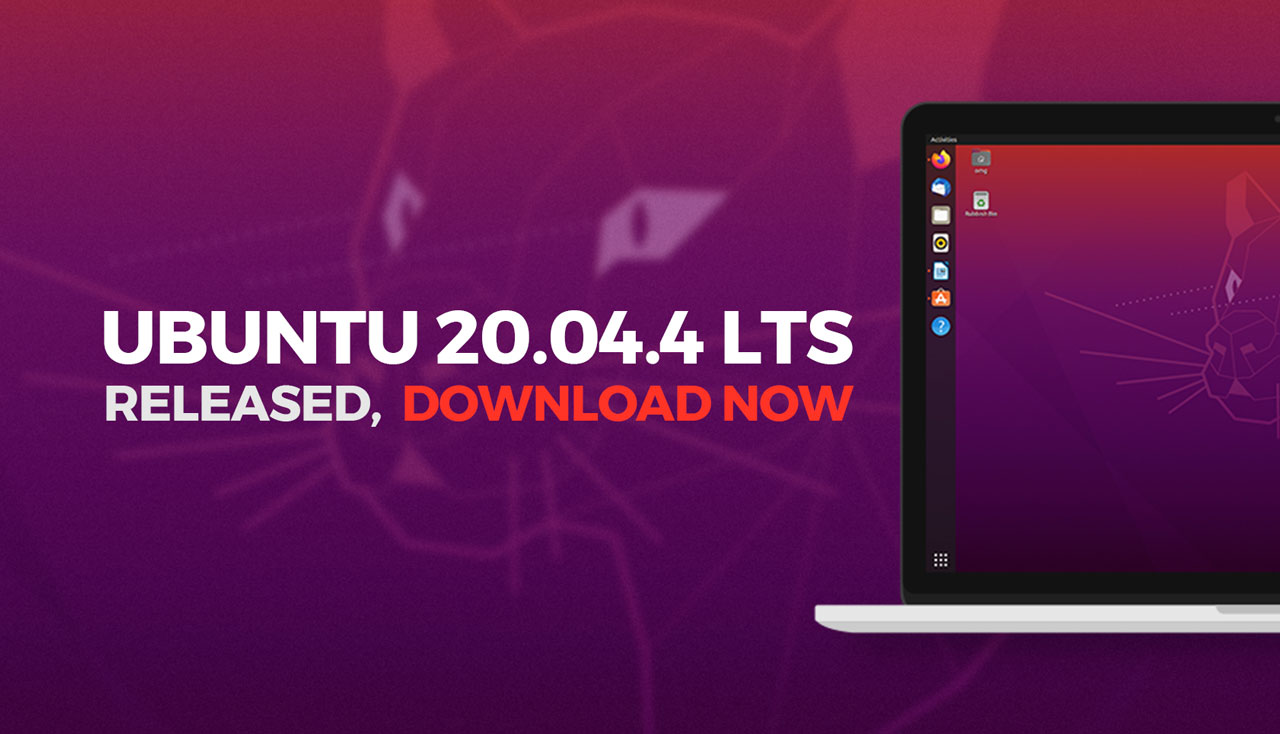
Choosing the Right Ubuntu Flavor
One of the beauties of Ubuntu is its versatility. The operating system comes in several flavors, each catering to specific user preferences and system requirements. Here are some popular options:
- Ubuntu Desktop: The standard Ubuntu flavor is perfect for everyday computing tasks and suitable for most users.
- Kubuntu: Featuring the sleek KDE Plasma desktop environment, Kubuntu offers a more Windows-like experience with extensive customization options.
- Lubuntu: Lightweight and efficient, Lubuntu is an excellent choice for older hardware or systems with limited resources.
- Xubuntu: Striking a balance between performance and functionality, Xubuntu utilizes the Xfce desktop environment for a responsive and visually appealing experience.
If you’re unsure which flavor to choose, don’t worry! The official Ubuntu website offers a handy recommendation tool to help you find the perfect match based on your needs and preferences.
System Requirements: Is Your Computer Ready?
Before you start downloading Ubuntu, it’s crucial to ensure that your computer meets the minimum system requirements. Here’s what you’ll need:
- Processor: 2 GHz dual-core processor or better
- RAM: At least 4 GB for a smooth experience
- Storage: A minimum of 25 GB of free disk space, although more is recommended
- Graphics: A graphics card and monitor capable of displaying at least 1024×768 resolution
- Internet Connection: An active internet connection for downloading Ubuntu and installing updates
Keep in mind that these are the minimum requirements, and having a more powerful system will result in a more enjoyable Ubuntu experience.
Downloading Ubuntu: Step-by-Step Instructions
Now that you’ve chosen your desired Ubuntu flavor and confirmed that your system meets the requirements, it’s time to download the installation media. Follow these steps:
- Visit the official Ubuntu download page at https://ubuntu.com/download.
- Select your preferred Ubuntu flavor from the available options.
- Choose the version you want to download. In most cases, the latest LTS (Long-Term Support) version is recommended for stability and long-term support.
- Click on the “Download” button to start the download process.
- Select a location on your computer to save the downloaded ISO file.
Alternatively, if you have a slower internet connection, you can opt for the BitTorrent download option, which may provide faster download speeds. Just make sure you have a BitTorrent client installed on your computer.
Creating a Bootable USB Drive
With the Ubuntu ISO file downloaded, the next step is to create a bootable USB drive. This will allow you to install Ubuntu on your computer. Here’s how:
- Insert a USB drive with at least 4 GB of storage into your computer.
- Download and install a bootable USB creator tool, such as Rufus (for Windows) or Etcher (for multiple platforms).
- Launch the USB creator tool and select the downloaded Ubuntu ISO file.
- Choose your USB drive from the list of available devices. Double-check that you’ve selected the correct drive, as the process will erase all data on the USB drive.
- Follow the on-screen instructions to create a bootable USB drive. This process may take several minutes, depending on your system and USB drive speed.
Once the bootable USB drive is created, you’re ready to install Ubuntu on your computer!
Installing Ubuntu: A Brief Overview
With your bootable USB drive prepared, installing Ubuntu is a straightforward process. Here’s a quick overview:
- Insert the bootable USB drive into your computer and restart the system.
- Access your computer’s boot menu (usually by pressing a specific key during startup, such as F12 or Esc) and select the USB drive as the boot device.
- Choose the “Install Ubuntu” option from the boot menu.
- Follow the on-screen instructions to select your language, keyboard layout, and installation preferences.
- Create a user account and set a strong password.
- Wait for the installation process to complete. This may take some time, depending on your system specifications and selected options.
- Once the installation is finished, restart your computer and remove the USB drive.
Congratulations! You’ve successfully installed Ubuntu on your computer and are ready to explore the world of open-source computing.
Exploring the Ubuntu Community and Resources
As a new Ubuntu user, you’ll be glad to know that you’re not alone. The Ubuntu community is known for its welcoming and supportive nature, and there are numerous resources available to help you make the most of your Ubuntu experience:
- Official Ubuntu Documentation: The Ubuntu documentation website (https://help.ubuntu.com/) is an excellent starting point for learning about Ubuntu. It covers installation, configuration, troubleshooting, and more.
- Ubuntu Forums: The Ubuntu Forums (https://ubuntuforums.org/) are a vibrant community where users can ask questions, share experiences, and learn from one another.
- Ask Ubuntu: Ask Ubuntu (https://askubuntu.com/) is a question-and-answer platform specifically dedicated to Ubuntu. It’s a great place to find solutions to common issues and discover new tips and tricks.
- Ubuntu Subreddit: The Ubuntu subreddit (https://www.reddit.com/r/Ubuntu/) is another fantastic community resource, offering news, discussions, and support for Ubuntu users.
Don’t hesitate to engage with the Ubuntu community and take advantage of these resources as you embark on your open-source journey.
Conclusion
Downloading and installing Ubuntu is a gateway to the exciting world of open-source computing. By following the steps outlined in this comprehensive guide, you’ll be well on your way to experiencing the power, flexibility, and community-driven spirit of Ubuntu.
Remember, the Ubuntu community is here to support you every step of the way. Embrace the opportunity to learn, explore, and contribute to the open-source movement. Happy downloading, and welcome to the Ubuntu family!







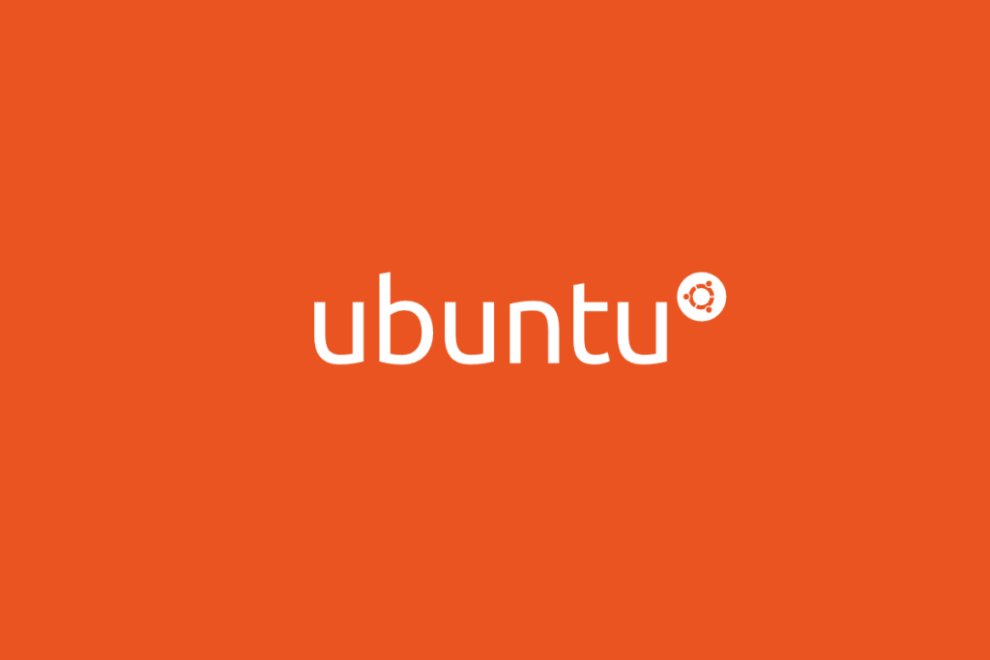








Add Comment