Ah, the dreaded printer! We’ve all been there – faced with a frustrating paper jam, blurry text, or simply a stubborn refusal to cooperate. But fear not, fellow tech warriors! By troubleshooting common printer issues, you can turn your foe into a friend and conquer the printing battlefield.
Basic Checks
Before diving into deeper diagnostics, always perform these basic checks:
- Power and connections: Ensure the printer is properly plugged in and switched on. Check all cables for secure connections, especially the power cord and USB cable (for wired printers).
- Paper and ink: Make sure there’s paper loaded in the correct tray and that the ink cartridges are full and properly installed. Check for low ink warnings and replace empty cartridges if needed.
- Driver status: Ensure your printer drivers are up-to-date. Outdated drivers can cause printing issues. Download and install the latest drivers from your printer manufacturer’s website.
Common Issues and Solutions
Now, let’s tackle some specific foes:
- Paper jam: Open the printer’s paper trays and gently remove any jammed paper. Be careful not to tear the paper, and follow the manufacturer’s instructions for clearing jams.
- Blurry text: Check your print settings and ensure the correct resolution is selected (higher resolution for sharper text). Clean the printhead using the manufacturer’s recommended method. If the issue persists, the printhead might need professional cleaning or replacement.
- Printer offline: Right-click your printer icon in the Windows taskbar or Mac menu bar and select “Set as default printer” or “Make online.” Check your firewall settings and ensure they don’t block the printer’s connection.
- Printing stops/starts unexpectedly: Ensure the print queue isn’t overloaded with large files. Cancel any unnecessary printing jobs. Check if your computer has sufficient free RAM and hard disk space, as low resources can affect printing performance.
Advanced Troubleshooting
If the basic checks and solutions don’t work, consider these advanced steps:
- Run printer diagnostics: Most printers have built-in diagnostic tools that can identify and troubleshoot problems. Consult your printer’s manual for instructions.
- Reinstall printer drivers: Completely uninstall and reinstall your printer drivers. Download the latest drivers directly from the manufacturer’s website for best results.
- Reset the printer: Some printers have a factory reset option that can resolve software-related issues. However, this will erase all custom settings, so use it as a last resort.
Still Facing Issues?
If all else fails, consult your printer’s manual, contact the manufacturer’s support team, or seek help from a qualified technician. They can diagnose the specific problem and recommend the best course of action.
Remember
Keeping your printer clean and regularly updating drivers are preventative measures that can save you future headaches. With a little patience and perseverance, you’ll be back to printing like a pro in no time!
So, go forth, brave adventurers, and conquer the printer wilderness! May your documents flow freely and your text be ever sharp. Good luck!



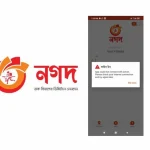
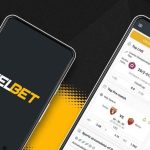
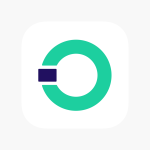


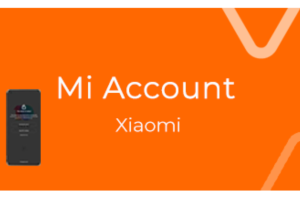

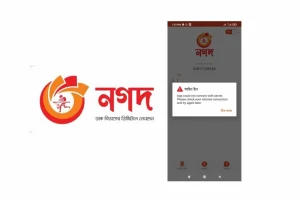





Add Comment