PDFs are a fantastic file format for sharing formatted documents that look consistent across different devices and platforms. However, PDF files are essentially read-only, which can be incredibly frustrating if you need to make edits or modify the contents. Luckily, converting a PDF to Word document format solves this problem by allowing full editability. This guide will teach you the best methods for converting PDF files into editable files. docx files quickly and easily.
Why Convert PDF Files to Word Format?
While PDFs are great for many purposes, there are some key advantages to converting them to the .docx Word format:
- Enable Editing: Word documents allow you to modify the text content, formatting, add or remove sections, and more. This full editability is perfect for revising documents or repurposing information.
- Improve Collaboration: It’s much easier to collaborate on an editable Word document compared to a locked PDF file. Multiple users can make revisions directly in the same Word document.
- Accessibility: Accessible features like read-aloud often transfer better in a Word document compared to a standard PDF.
- Software Compatibility: While PDFs are universally viewable, Word is the dominant word processing format with wider software and platform support.
Method 1: Use Microsoft Word’s Built-in PDF to Word Converter
For basic PDF-to-Word conversions, Microsoft Word has a built-in tool to make the switch. This is the simplest and most convenient option if you already have Word installed on your computer.
- Open Microsoft Word and go to File > Open
- Locate the PDF file you want to convert and open it
- Word will prompt you to convert the PDF file to an editable Word document
- Review and edit the converted Word document contents as needed
While very easy, this built-in converter works best for basic PDFs with mostly text. Complex PDFs with lots of graphics, tables, columns, etc. may not convert perfectly using this method.
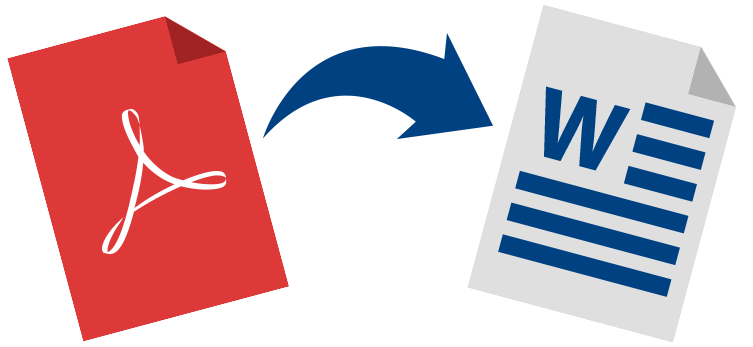
Method 2: Convert PDF to Word Using Free Online Tools
For a quick PDF to Word conversion on any device, free online tools are a handy option. There’s no software to install or purchase.
- Search for a free, reputable online PDF-to-Word conversion tool
- Upload or drag-and-drop your PDF file into the converter
- Select options like Word document format (.docx or .doc)
- Click the convert button to process your PDF
- Download the converted Word document file
Many free online converters do a decent job for simple PDF files. However, they may struggle with complex PDFs containing graphics, tables, columns, footnotes, etc. Be cautious about uploading sensitive documents, as security practices vary across these tools.
Method 3: Use Paid PDF Conversion Software for Accuracy
When working with PDFs that have a complex layout, design, and formatting, paid PDF conversion software is well worth the investment. These premium tools can accurately convert even the most intricate PDFs into perfect Word files.
- Purchase and download dedicated PDF to Word converter software
- Open the software and load your PDF file
- Adjust conversion settings like layout, image quality, font embedding, etc.
- Convert the PDF file to Word format (.docx or .doc)
- Review and save the fully converted Word document
Popular paid PDF conversion programs include Adobe Acrobat Pro, Nitro PDF Pro, Solid Converter, and others. They offer advanced features, precision formatting, and fast batch processing of multiple files. Paid software is ideal for legal, technical, or design documents that require 100% accuracy when converting PDFs to Word.
Tips for Optimizing Your Converted Word Documents
While conversions aim to transfer all content perfectly, errors can still occur, especially with complex PDFs. Here are some tips for optimizing your converted Word documents:
- Proofread carefully: Review the converted Word document and watch for any conversion errors, formatting issues, missing text or graphics, etc.
- Adjust formatting: You may need to tweak fonts, paragraph spacing, image alignment, etc. to match your preferences.
- Compare to original: Make sure all text, graphics, charts, tables, etc. converted properly from the original PDF file.
- Run spell-check: Conversion tools can sometimes inadvertently introduce typos or incorrect character substitutions.
- Check accessibility: Verify that any accessibility features carried over appropriately for screen readers, etc.
Take the time to optimize and refine your converted document and it will look professional and accurate.

Additional PDF Management Tips
While converting PDF to Word is an incredibly useful skill, here are some additional PDF tips:
- Edit PDFs: Some PDF editors like Adobe Acrobat allow direct editing of PDF files for minor changes, annotations, form filling, etc. without converting.
- OCR for scanned PDFs: If working with a scanned document PDF, optical character recognition (OCR) software is required to make the text editable and selectable.
- Try other formats: For simpler file types, consider exporting PDF content to TXT, RTF, or other formats besides Word.
Frequently Asked Questions
Will converting PDF to Word affect formatting? For simple, mostly text PDFs, the formatting should convert cleanly to Word document format. PDFs with complex layouts and objects may require formatting adjustments.
Can I convert a Word document back to PDF again? Absolutely! Microsoft Word has an option to directly save documents as PDF files.
Are free online PDF to Word converters secure? Be cautious with free online converters, especially for sensitive documents. Prioritize converters with clear privacy standards and policies. Paid software tends to be more secure.
What are the best paid PDF conversion software options? Leading options include Adobe Acrobat Pro, Nitro PDF Pro, Wondershare PDFelement, and Foxit PhantomPDF. Choose based on your conversion needs and budget.
Mastering Converting PDF Files to Word with Ease
Converting PDF documents to editable Word format is an essential skill in today’s digital world. With the right conversion method—whether it’s the built-in Word tool, a handy free converter, or robust paid software—you’ll unlock seamless editing of important PDFs with total accuracy. Don’t let those pesky PDFs hold you back from editing and collaborating! Use this ultimate guide to master converting from PDF to Word format with ease.







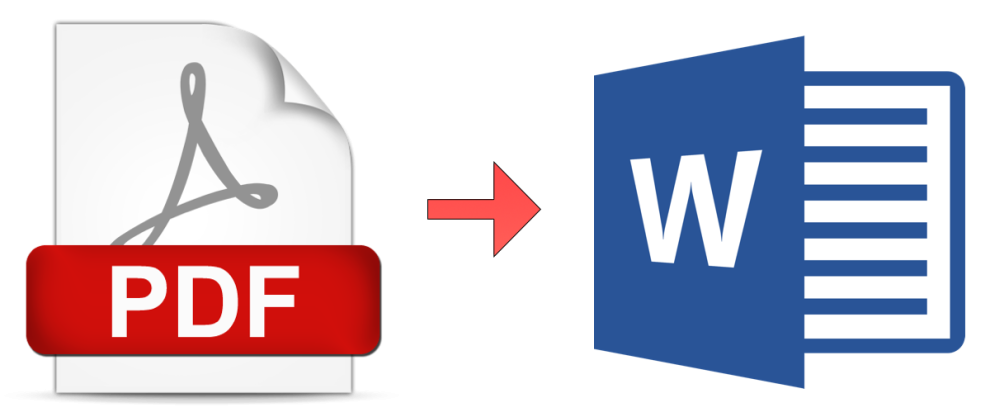








Add Comment