Are you contemplating a switch in accounting software? Perhaps your business needs have evolved, or maybe you’re simplifying your financial tools. Whatever the reason, understanding how to delete your QuickBooks account is a crucial step. This comprehensive guide will walk you through the process of deleting your QuickBooks account, covering both the desktop and online versions.
Parting Ways with QuickBooks? Reasons to Delete Your Account
There are several reasons why someone might decide to delete their QuickBooks account. Here are some common scenarios:
Switching Software
Your business needs might have outgrown the capabilities of QuickBooks, prompting you to explore more advanced accounting software options.
Simplifying Finances
You might be streamlining your financial tools and opting for a simpler accounting solution or integrating your accounting with another platform.
Business Closure
If you’re closing your business, deleting your QuickBooks account is a logical step to ensure no residual data remains online.
Free Trial Expired
If you were using a free trial version of QuickBooks and no longer require the service, deleting your account ensures you’re not charged for any unwanted subscriptions.
Before You Hit Delete: Important Considerations
Before permanently deleting your QuickBooks account, here are some crucial points to remember:
Data Backup (Crucial)
This cannot be stressed enough! Ensure you have a backup of your essential financial data before deleting your QuickBooks account. This data might include invoices, expenses, customer information, and other business-critical records. QuickBooks offers data export options, or you can explore third-party solutions for data backup.
Tax Implications
Depending on your location and tax regulations, there might be specific data retention periods for your financial records. Consult with your accountant to ensure deleting your QuickBooks account doesn’t violate any tax compliance requirements.
Open Invoices and Unpaid Bills
If you have outstanding invoices or unpaid bills within your QuickBooks account, settling these obligations is essential before deletion. Deleting your QuickBooks account won’t automatically cancel outstanding invoices or notify your clients/vendors about unpaid bills.
Subscription Cancellation (Online Only)
For QuickBooks Online users, ensure you cancel your subscription before deleting your account to avoid any future charges. Subscription cancellation can usually be done within your account settings.
Farewell, Desktop Files: Deleting Your QuickBooks Desktop Account
If you’re using QuickBooks Desktop, here’s how to delete your account:
Important Note
QuickBooks Desktop doesn’t offer direct account deletion within the software itself. However, you can achieve a similar outcome by deleting the company file associated with your account.
Step 1: Close QuickBooks Desktop
Ensure you’ve closed the QuickBooks Desktop application entirely before proceeding.
Step 2: Locate Your Company File
Navigate to the location where your QuickBooks company file is stored on your computer. The default location typically depends on your operating system and QuickBooks version. Consult your software documentation or online resources for specific guidance on locating your company file.
Step 3: Back Up Your File (Again)
As a critical safety measure, create a backup copy of your company file before deleting it. This ensures you have a copy of your data in case of any unforeseen issues.
Step 4: Delete the Company File
Once you have a secure backup, proceed to permanently delete the company file from your computer. The specific deletion process might vary depending on your operating system (Windows or Mac).
Waving Goodbye to the Cloud: Deleting Your QuickBooks Online Account
For QuickBooks Online users, here’s how to delete your account:
Step 1: Access Your Account Settings
Log in to your QuickBooks Online account using your web browser. Once logged in, click on your company name or profile picture located in the top right corner of the screen. A dropdown menu will appear.
Step 2: Navigate to “Account and Settings”
From the dropdown menu, select the “Account and Settings” option. This will redirect you to your account management page.
Step 3: Find “Billing and Subscription”
Within your account settings, locate the section labeled “Billing and Subscription” or similar wording. This section might be under a different heading depending on the layout of the QuickBooks Online interface.
Step 4: Cancel Your Subscription
The first step is to cancel your subscription to ensure you won’t be charged for any future service periods after deleting your QuickBooks account. Locate the subscription cancellation option within the “Billing and Subscription” section. Click on the appropriate button to cancel your subscription. Follow any on-screen prompts to finalize the cancellation process.

Step 5: Contact QuickBooks Online Support (Optional)
While not strictly necessary for account deletion, contacting QuickBooks Online support can be helpful if you have any lingering questions or concerns. They might be able to offer additional guidance or confirm the successful cancellation of your subscription. You can usually find contact information within the QuickBooks Online help section or by searching their website.
Step 6: Request Account Deletion
Once you’ve confirmed your subscription cancellation, it’s time to initiate deleting your QuickBooks Online account. Unfortunately, QuickBooks Online doesn’t offer a direct “delete account” option within the user interface. However, you can initiate account closure by contacting QuickBooks Online support through their website or phone number.
Website
Navigate to the QuickBooks Online Help Center (https://quickbooks.intuit.com/learn-support/en-us) and search for “Delete Account” or a similar query. Look for options to contact support via chat or email.
Phone
Locate the QuickBooks Online support phone number on their website or within your account settings (if accessible). Call the support line and explain your desire to delete your QuickBooks Online account.
Frequently Asked Questions (FAQs) About Deleting Your QuickBooks Account
Here are some frequently asked questions (FAQs) regarding deleting your QuickBooks account:
Can I reactivate my QuickBooks account after deletion?
No, unfortunately, deleting your QuickBooks account, whether desktop or online, is a permanent action. Once your account and data are deleted, you cannot retrieve them.
How long does it take for my QuickBooks Online account to be deleted?
The timeframe for account deletion in QuickBooks Online can vary depending on their internal procedures. When contacting support to initiate deletion, inquire about the estimated processing time.
What happens to my data after deletion?
Upon successful account deletion, all your financial data associated with QuickBooks Online will be permanently removed. This includes invoices, expenses, customer information, and other business-critical records.
Are there any alternatives to deleting my QuickBooks Online account?
If you’re unsure about complete deletion, consider these alternatives:
Export Your Data
QuickBooks Online allows you to export your data before account deletion. This can be a valuable backup for your records.
Deactivate Your Account (Unavailable)
Currently, QuickBooks Online doesn’t offer an account deactivation option. This functionality might be introduced in the future, so keep an eye on updates.
The Final Chapter: Conclusion on Deleting Your QuickBooks Account
By following the steps outlined in this guide, you’re now equipped to delete your QuickBooks account confidently, whether you’re using the desktop or online version. Remember to prioritize data backup, address subscription cancellation, and consider alternative options if complete deletion isn’t your only course of action.
We hope this comprehensive guide has empowered you to make an informed decision regarding your QuickBooks account. As your business evolves and financial needs change, remember that exploring alternative accounting software options is always a possibility. So, make informed choices, manage your financial data effectively, and move forward with confidence!



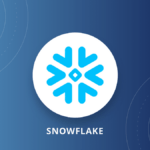
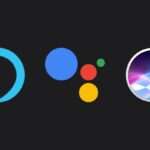


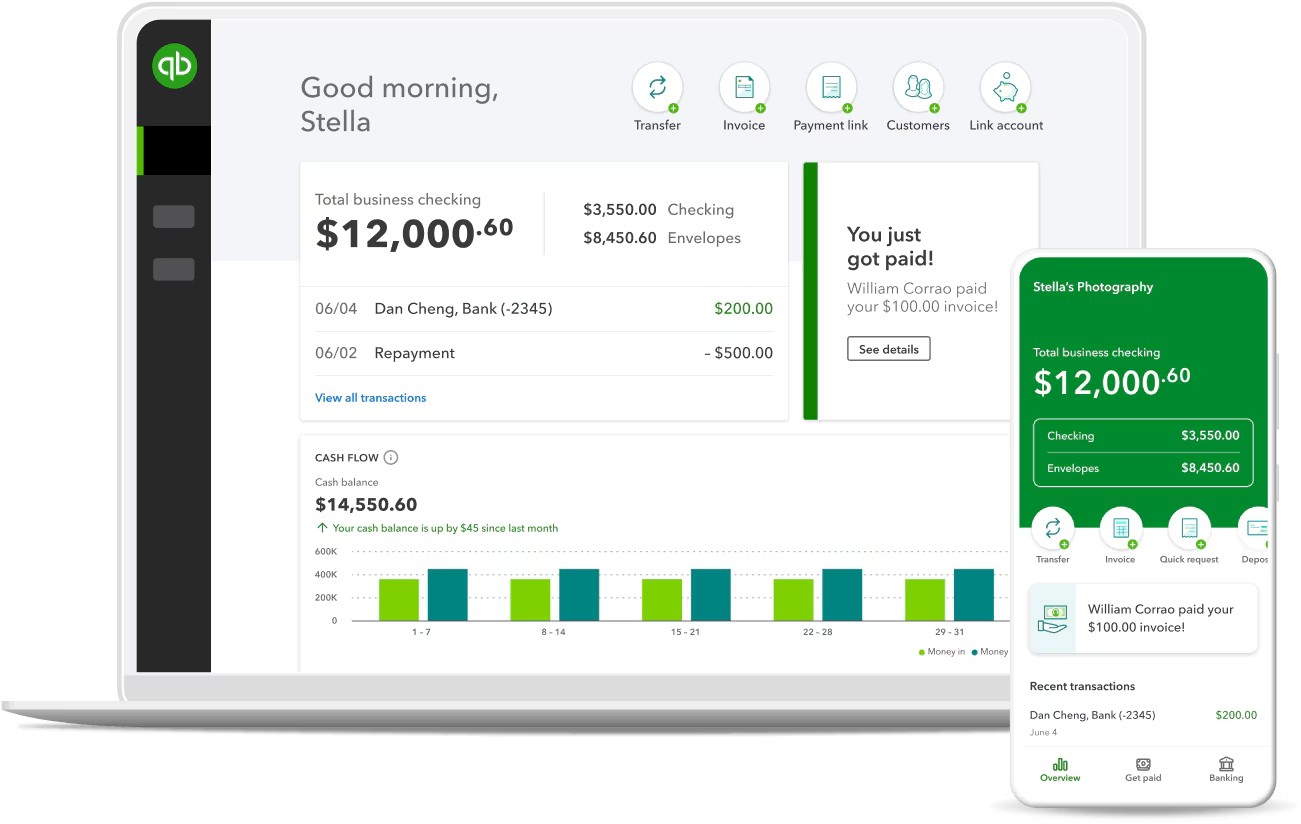
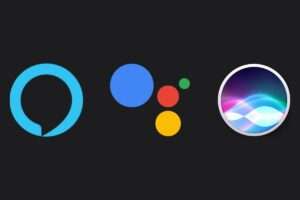







Add Comment