macOS High Sierra, released in September 2017, introduced significant improvements and new features to the macOS operating system. While macOS is primarily designed for Apple hardware, there are methods to install it on compatible PC systems through a process known as “Hackintoshing.” This comprehensive guide will explore the steps involved in installing macOS High Sierra on a PC and provide troubleshooting tips for common issues.
Understanding Hackintoshing
Hackintoshing is the process of installing macOS on a non-Apple computer. While it’s not officially supported by Apple, many enthusiasts have successfully installed macOS on compatible PC hardware. However, it’s important to note that Hackintoshing can be complex and may require advanced technical knowledge.
Hardware Compatibility
To successfully install macOS High Sierra on a PC, your hardware must meet certain compatibility requirements. Here are some key factors to consider:
- Processor: Intel Core processors are generally compatible with macOS. However, some models may have limitations.
- Graphics Card: While most modern graphics cards are compatible, some may require additional configuration or drivers.
- Motherboard: The motherboard must support UEFI (Unified Extensible Firmware Interface) and have specific chipset compatibility.
- Storage: A solid-state drive (SSD) is recommended for optimal performance, but a traditional hard drive may also work.
- Other Components: Other components, such as sound cards and network adapters, may require specific drivers or configuration.
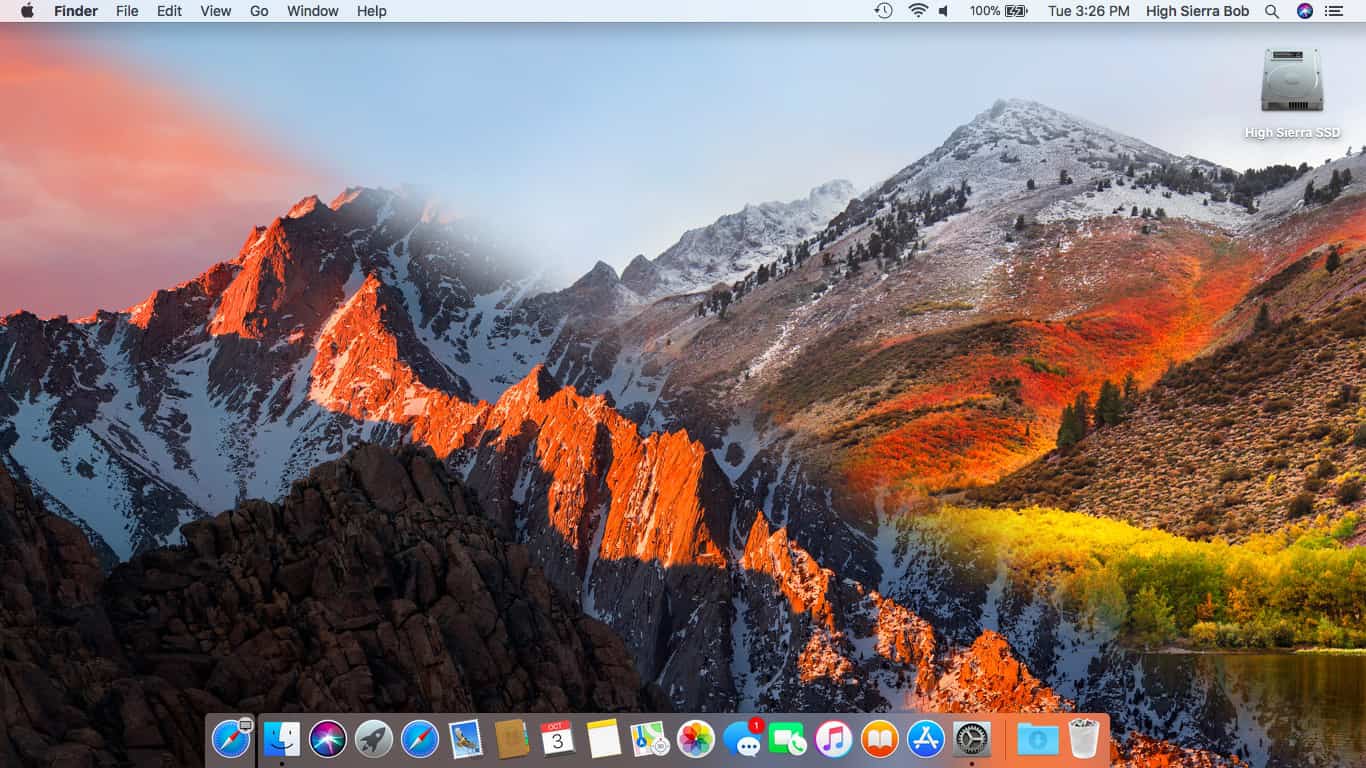
Preparing Your PC
Before attempting to install macOS High Sierra, you’ll need to prepare your PC. This involves:
- Creating a bootable macOS installer: Download the macOS High Sierra installer from Apple’s website and create a bootable USB drive.
- Enabling UEFI and Secure Boot: Disable Secure Boot and enable UEFI in your BIOS settings.
- Installing Clover bootloader: Clover is a bootloader that allows macOS to boot on non-Apple hardware. You’ll need to install it to your system.
- Configuring Kexts: Kexts are kernel extensions that allow macOS to interact with specific hardware components. You may need to install and configure appropriate Kexts for your system.
Installing macOS High Sierra
- Boot from the installation media: Connect the bootable USB drive to your PC and boot from it.
- Follow the on-screen instructions: The macOS installer will guide you through the installation process.
- Configure settings: After the installation is complete, you’ll need to configure basic settings such as language, region, and network.
Post-Installation Configuration
- Install drivers: Install any necessary drivers for your hardware components, such as graphics card drivers or network drivers.
- Configure Clover: Make sure Clover is configured correctly for your system.
- Install additional software: Install any desired applications or utilities.
Troubleshooting Common Issues
- Installation Failures: If the installation fails, check your hardware compatibility, ensure the installation media is valid, and verify that UEFI and Secure Boot are configured correctly.
- Startup Issues: If your Mac won’t start after installation, try booting into Safe Mode or resetting the NVRAM or PRAM.
- Driver Issues: If you’re experiencing driver-related problems, update your drivers or try using different drivers.
- Performance Issues: If your Mac is running slowly, check for background processes that may be consuming resources and optimize your system settings.
Conclusion
Installing macOS High Sierra on a PC can be a rewarding experience, allowing you to enjoy the macOS ecosystem on your preferred hardware. However, it’s important to understand the complexities and potential challenges involved. By following the steps outlined in this guide and addressing any compatibility issues, you can successfully install macOS High Sierra on your PC and enjoy its features and benefits.

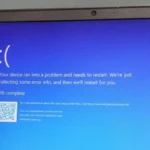





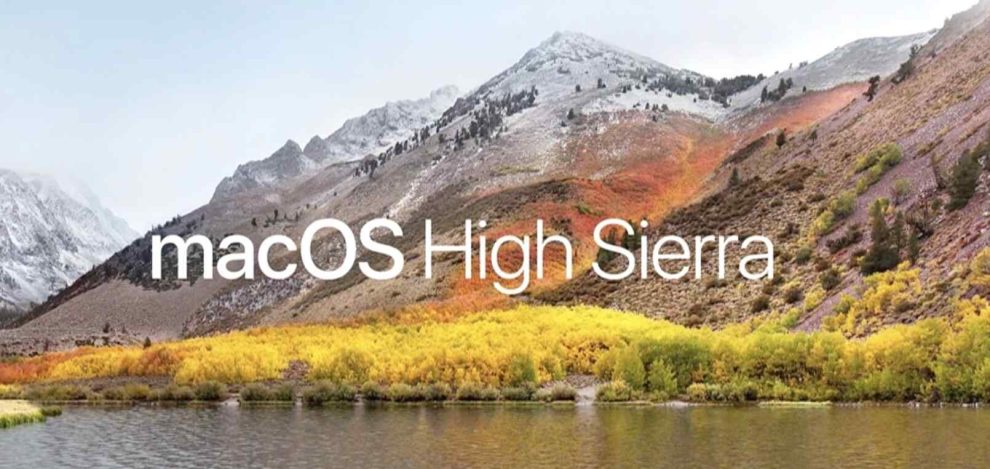
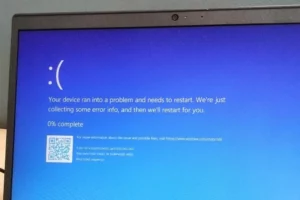

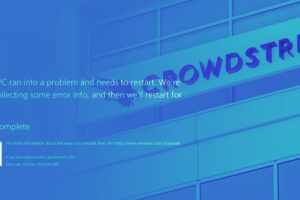





Add Comment